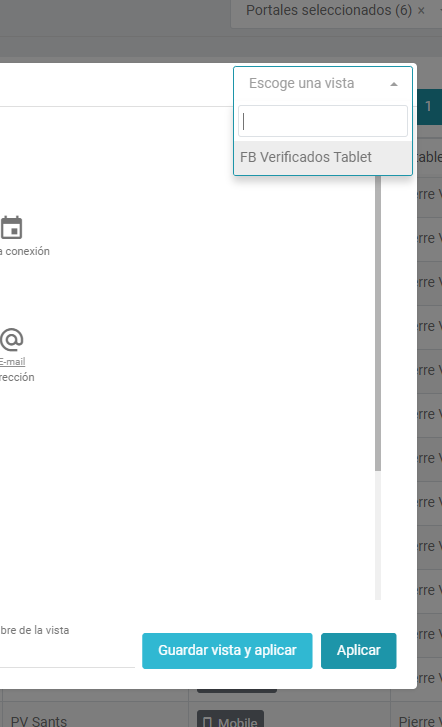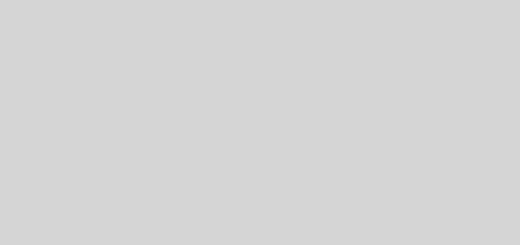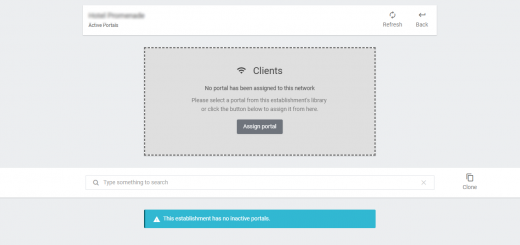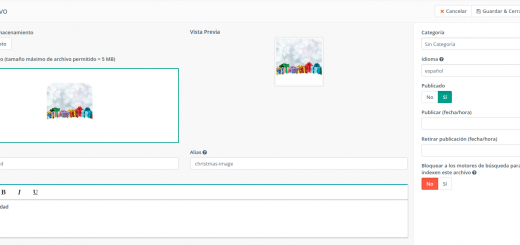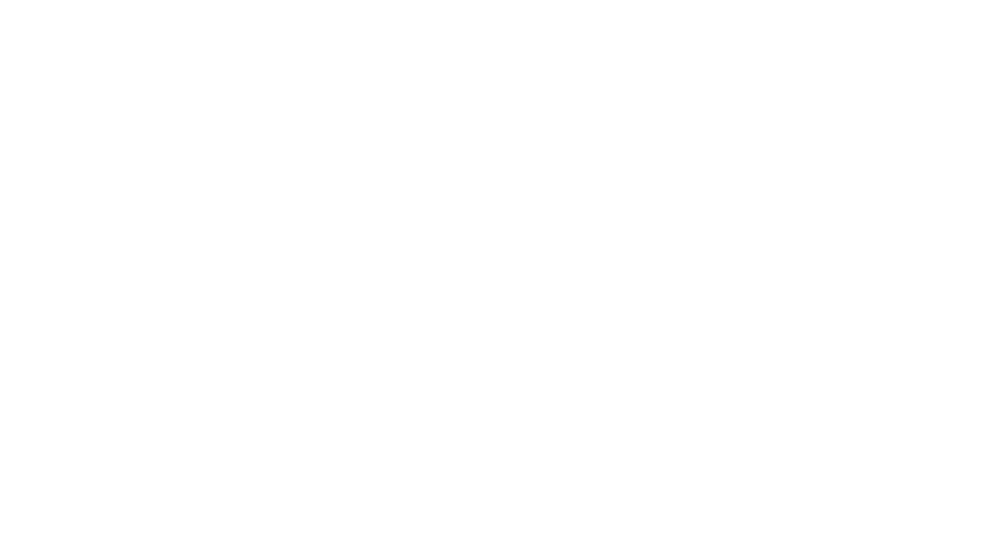Módulo Graph: Segmentación y vistas
El módulo Graph de Nuvify te permite escoger que datos visualizar e incluso filtrar por campos específicos para poder obtener una vista personalizada de la información. Además, podemos guardar estas vistas para no tener que configurarlas cada vez que accedemos, en este artículo hablaremos de todo ello en detalle.
Índice de contenidos
- Selección de datos
- Datos usuario
- Datos Personalizados
- Filtros de segmentación
- Añadir un filtro
- Múltiples filtros
- Vistas
Selección de datos
La tabla donde visualizamos la información detallada de cada inicio de sesión es completamente personalizable. Por defecto, cada vez que accedemos al módulo, siempre veremos las mismas columnas en la tabla. Para poder escoger qué queremos ver y qué no, deberemos pulsar sobre el botón «Opciones de visualización» de la parte superior izquierda.
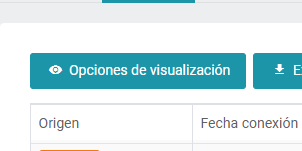
Desde el panel que nos aparece, podremos seleccionar qué columnas deben aparecer en la tabla de datos. Disponemos de dos grandes categorías de datos.
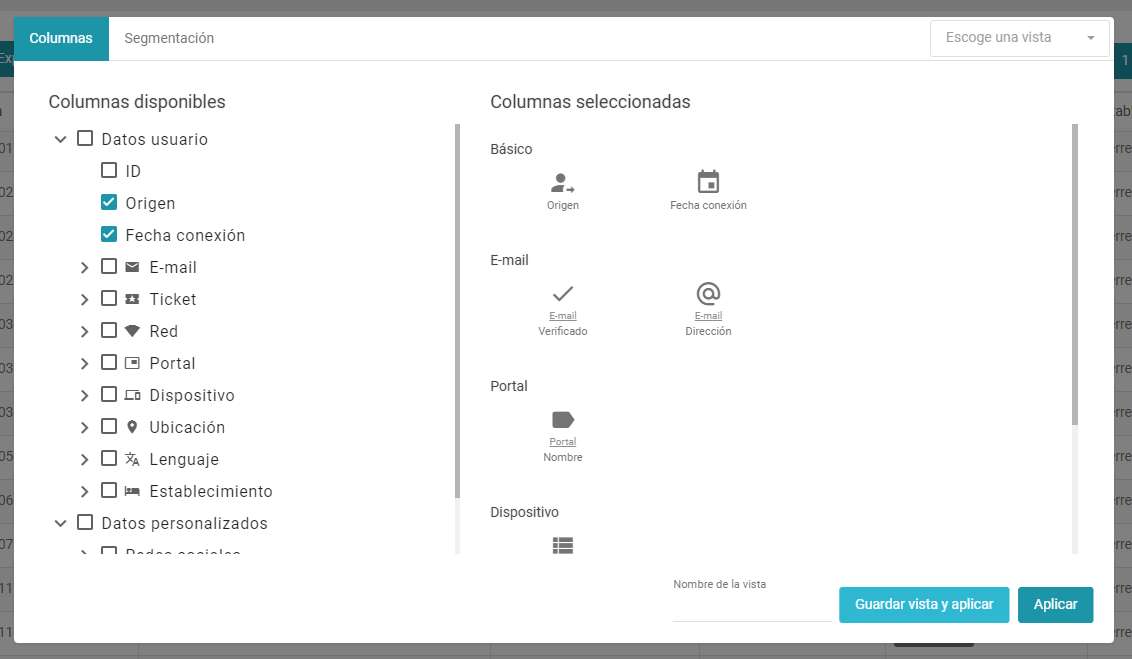
Datos Usuario
Son los datos que obtenemos siempre de cada inicio de sesión, independientemente de como esté configurado el portal en cuestión.
- Fecha y origen del inicio de sesión
- Email del cliente e información relacionada
- Ticket usado (sea de recepción o generado automáticamente)
- Red, Portal y establecimiento donde se ha realizado el inicio de sesión
- País e idioma del cliente
- Información del dispositivo utilizado para el inicio de sesión
Datos Personalizados
Son los datos que hemos podido obtener de la red social utilizada para el inicio de sesión, si ha sido por red social, o los datos introducidos en formularios creados desde el editor de portales
Filtros de segmentación
Seleccionar las columnas que queremos ver nos enseña información personalizada a nuestro gusto, pero aún podemos reducir más los resultados para obtener lo que realmente buscamos.
Para ello tenemos los filtros de segmentación.
Añadir un filtro
Utilizaremos el botón «Opciones de visualización» para volver a mostrar el menú de columnas y segmentación explicado en el apartado anterior. En la parte superior izquierda encontraremos una pestaña llamada Segmentación.
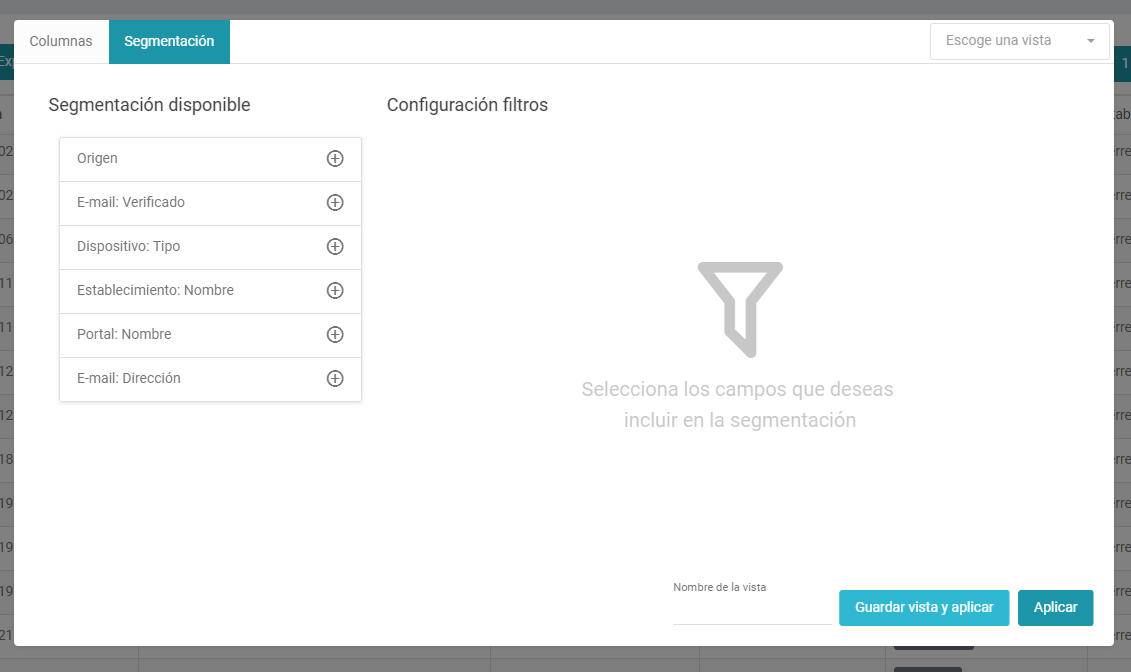
Para añadir un filtro, simplemente debes hacer clic en cualquier elemento de la lista en la parte izquierda. Como ejemplo, vamos a filtrar los datos obtenidos para que nos muestre únicamente los obtenidos desde Facebook.
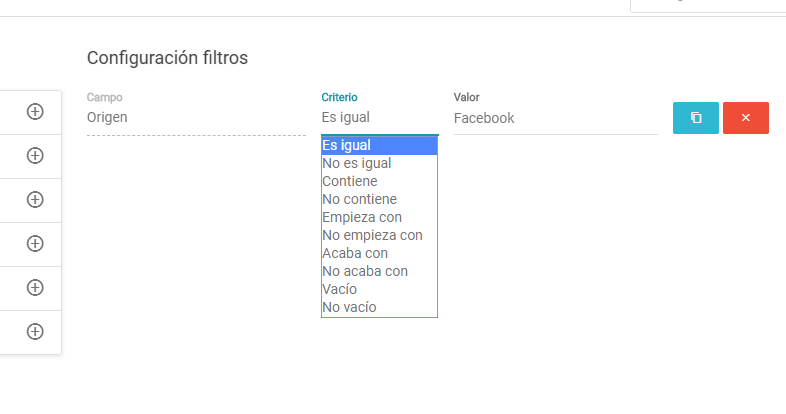
Cada filtro se compone de 3 campos y 2 botones de acción.
- Campo: El campo que queremos filtrar, no es editable.
- Criterio: El tipo de filtro, dependiendo del campo. (Ver imagen superior)
- Valor: el valor por el cual filtrar
- Botón duplicar filtro (azul): Nos permite duplicar un filtro en cuestión (veremos su utilidad más abajo en este artículo)
- Botón eliminar filtro (rojo): Elimina el filtro actual
Si aplicamos este filtro, veremos que la tabla pasa a mostrar los resultados filtrados.
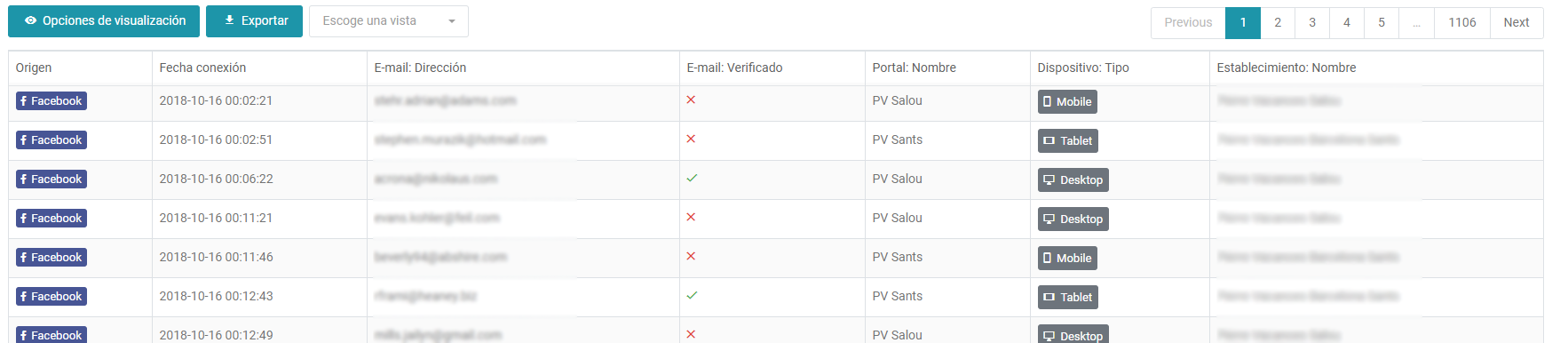
Múltiples filtros
Supongamos que queremos ir más allá. Existe la posibilidad de incluir más de un filtro de segmentación al mismo tiempo. Incluso del mismo campo. Veamos en el siguiente ejemplo una configuración de segmentación para obtener lo siguiente:
- Emails introducidos por facebook
- Procedentes de @gmail o de @hotmail
- Verificados
- Que utilizan tablet
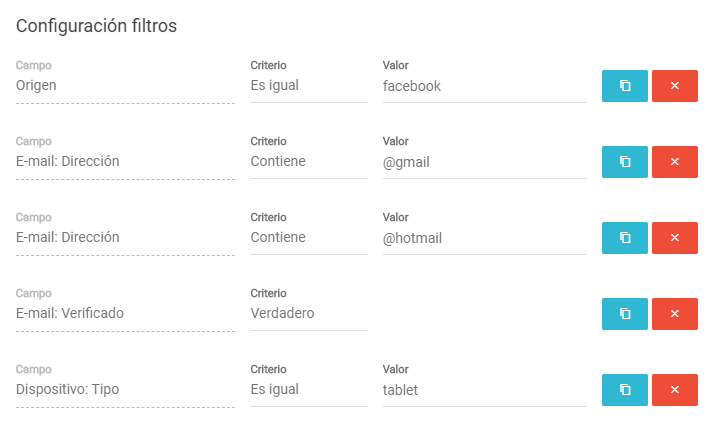
Una vez configurados, aplicamos los filtros y obtendremos los resultados acorde a la segmentación.
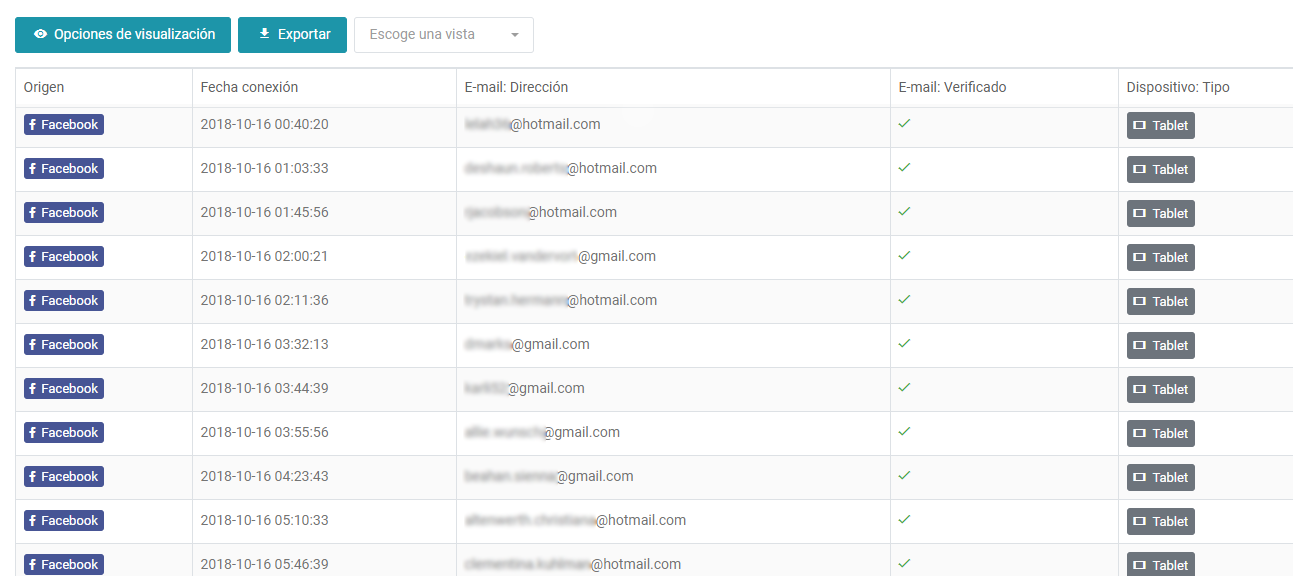
Vistas
Con el fin de no tener que configurar la tabla cada vez que entramos al módulo Graph de Nuvify, disponemos de un sistema de vistas con el cual podremos guardar la selección de columnas actual y los filtros si los hay.
De este modo, la próxima vez que entremos solo deberemos seleccionar la vista y todo cargará igual que la última vez.
Para crear una vista, cuando tengamos configuradas qué columnas queramos ver y qué filtros de segmentación aplicar, deberemos ponerle un nombre y utilizar el botón de Guardar vista y aplicar.
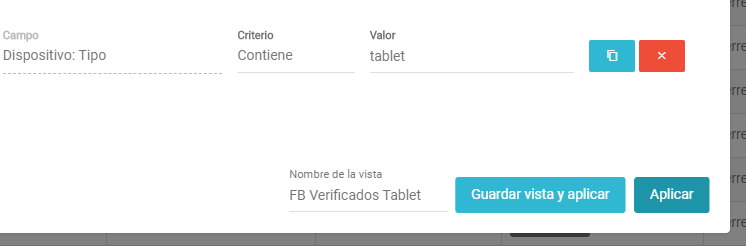
Para elegir una vista existente y aplicarla a la tabla, podremos acceder desde el selector en la parte superior izquierda de la tabla:
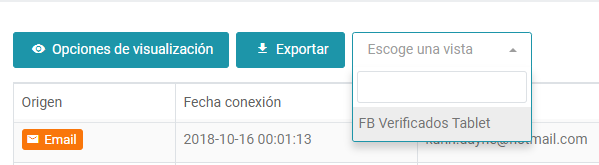
O desde la ventana de opciones de visualización, en la parte superior derecha: