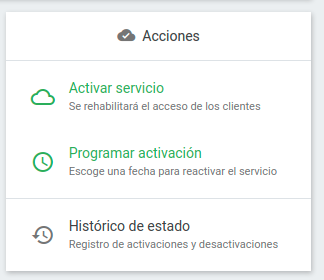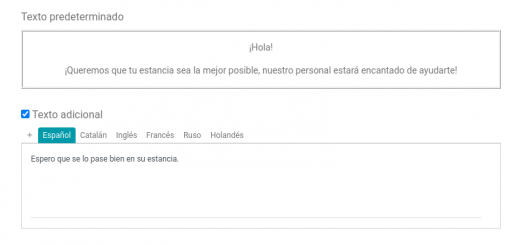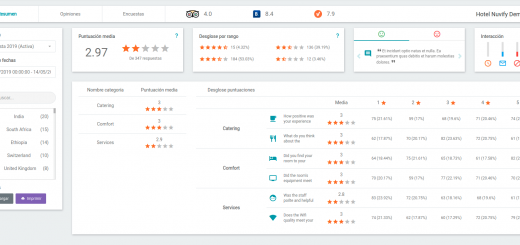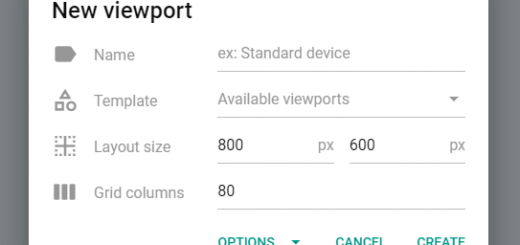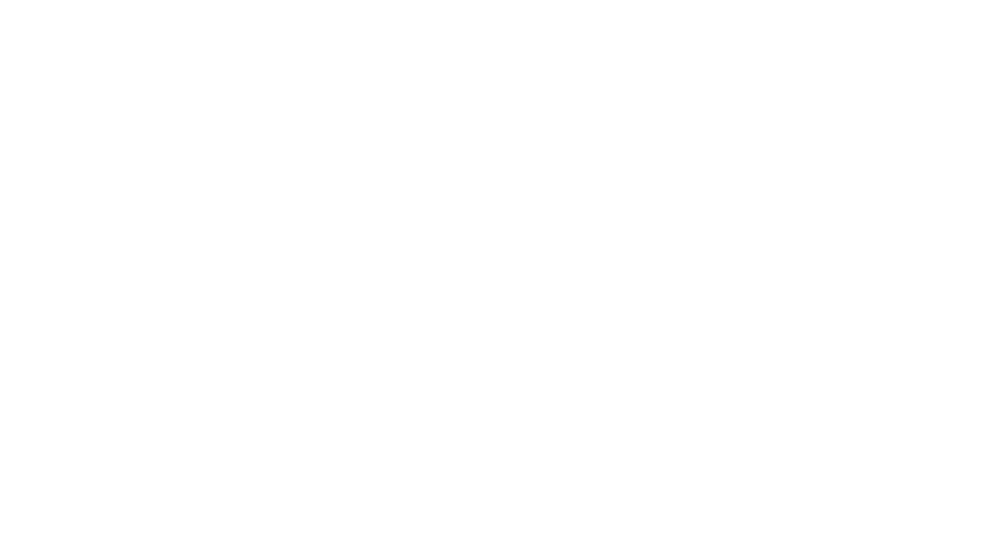Alta y configuración nuevo servicio
En este artículo encontrarás una guía detallada y paso a paso para poder registrar un nuevo servicio, realizar todas las configuraciones necesarias de Nuvify y dejar el Mikrotik listo para su funcionamiento.
Índice
- Solicitud nuevo servicio
- Asignar controlador de red
- Configuración de red
- Configuración dispositivos de red
- Creación portal de acceso
- Creación usuarios de recepción (si hay login por ticket)
- Creación perfiles de ticket (si hay login por ticket)
- Configuración router Mikrotik
- Activación servicio
Solicitud nuevo servicio
Accede al módulo de gestión de servicios en Nuvify y pulsa sobre la pestaña Servicios en creación. Pulsa sobre el botón + Nuevo en la parte lateral izquierda para hacer aparecer el formulario de solicitud.
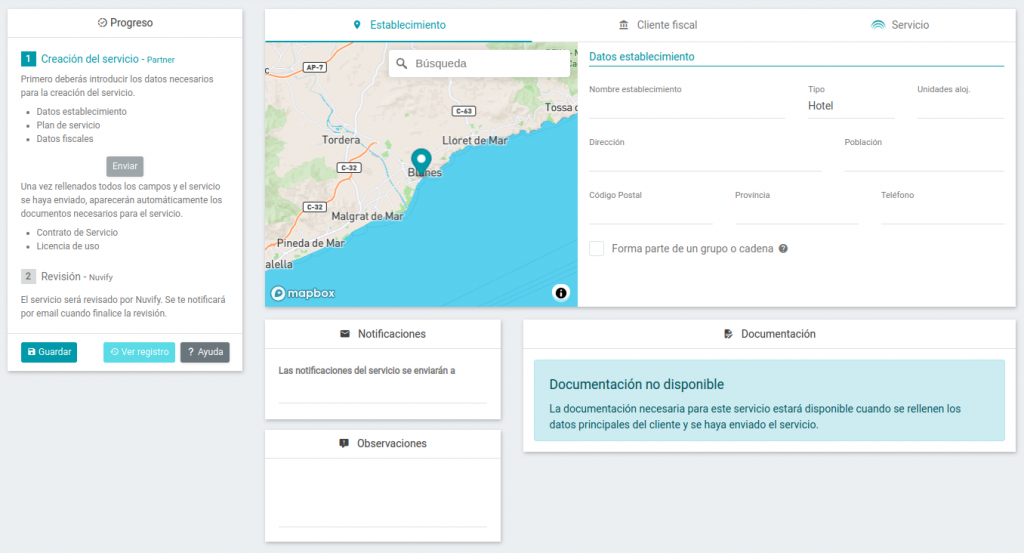
Este formulario debe ser completado en su totalidad para registrar un nuevo servicio. El proceso de solicitud se divide en tres pasos, dos a realizar por el partner y uno por Nuvify.
- Paso 1: Rellenar datos de establecimiento, modalidad y cliente fiscal (Partner)
- Paso 2: Firma de documentos legales (Partner + establecimiento)
- Paso 3: Verificación y aprobado de los datos (Nuvify)
En la parte izquierda encontrarás un indicador del progreso de alta. A medida que completes los datos, se irán marcando los pasos como completados. Una vez todos los datos y contratos hayan sido proporcionados, el botón de enviar se activará y podrás enviar el servicio a revisión.
Datos a rellenar
- Establecimiento: Este será el lugar de la instalación. Puedes utilizar el buscador del mapa para intentar obtener datos de ubicación o rellenarlos manualmente.
- Modalidad: El plan y modalidad de Nuvify que se aplicará al cliente. Puedes ver los diferentes planes aquí. Debes tener en cuenta que cada modalidad permite instalar un routerboard Mikrotik o otro, para asegurarnos de que los establecimientos más grandes disponen de mayor potencia de hardware.
- Cliente fiscal: La empresa a la cual está vinculada el establecimiento. Serán los datos que vincularan legalmente el servicio a Nuvify mediante los contratos de servicio y licencia de uso. Puede ser un cliente fiscal nuevo o uno existente (si ya dispone de algún establecimiento en Nuvify).
Una vez rellenados los datos de estas cuatro pestañas, al guardar, debería marcarse como completado la primera parte de la creación del servicio y podremos enviar a revisión el servicio para que podamos subir los contratos del servicio.
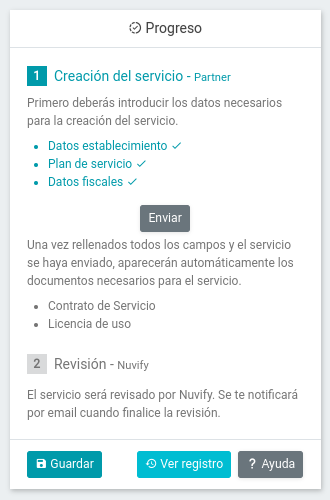
Una vez enviado, aparecerán los contratos a firmar por el cliente. Con el siguiente mensaje informativo.
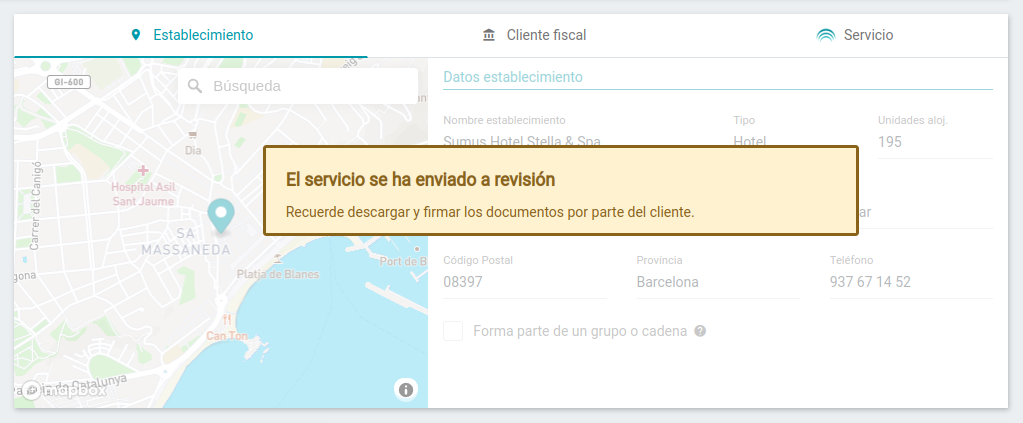
En caso de que el cliente fiscal ya estuviera registrado en Nuvify, no será necesaria la firma de la Licencia de Uso pero si se tendrá que firmar el Contrato de Servicio.
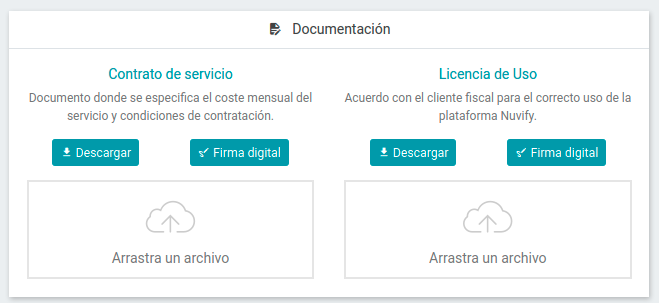
Puedes guardar como PDF los contratos (o imprimirlos) para que el cliente los firme, o puedes pulsar sobre Firma digital para generar un enlace que puedes compartir con el cliente y firmar sin necesidad de imprimir documentos. En el momento que el cliente envíe a revisión el servicio, no se pueden realizar modificaciones en el servicio.
Una vez se hayan subido los documentos firmados, Nuvify lo revisará y se podrá aprobar el servicio. Recibirás una notificación email con el resultado de la revisión en un plazo máximo de dos días laborables.
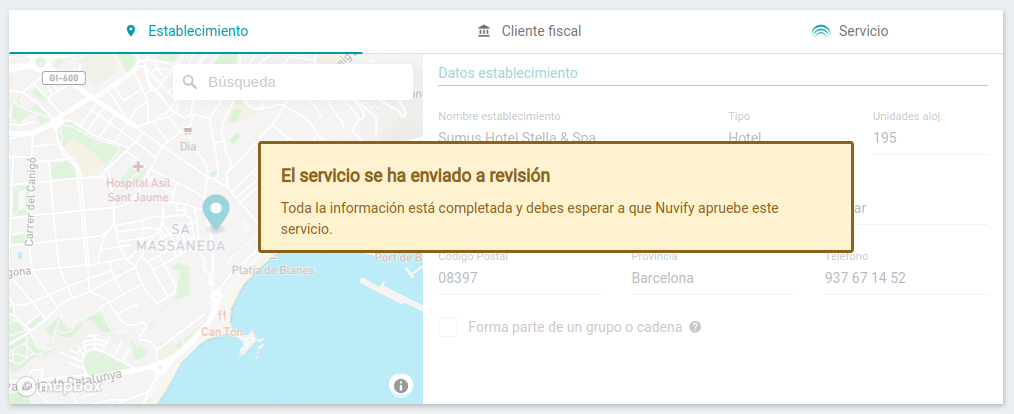
Asignar controlador de red
Una vez más, accede al módulo de gestión de servicios de Nuvify y en la pestaña Listado de servicios busca el servicio que acabas de crear.
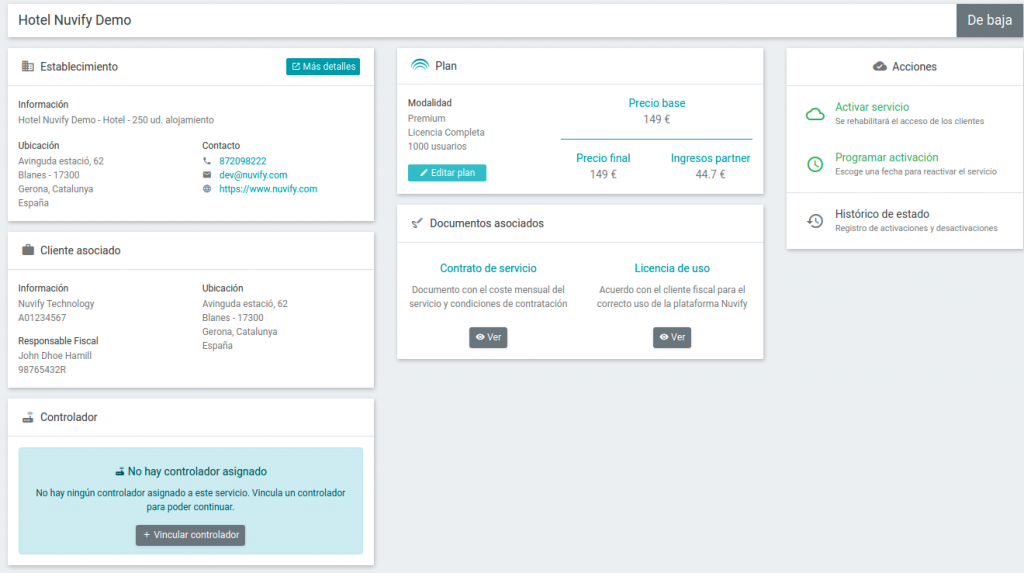
En la parte inferior izquierda encontrarás un mensaje informándote de que el servicio no tiene un controlador asignado (routerboard Mikrotik). Pulsa sobre el botón Vincular controlador.
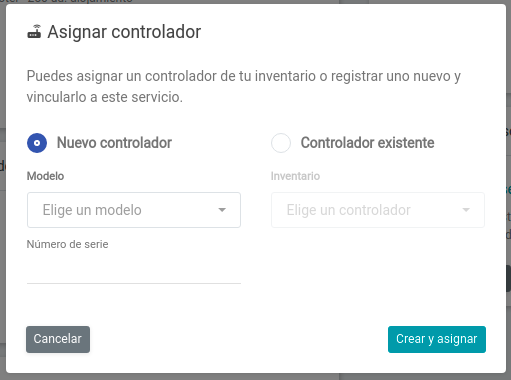
Puedes registrar un nuevo controlador o vincular uno existente de tu inventario.
Configuración de red
Accede al módulo de gestión de establecimientos y selecciona el nuevo establecimiento. Despliega el menú de redes y haz click en Nueva red.
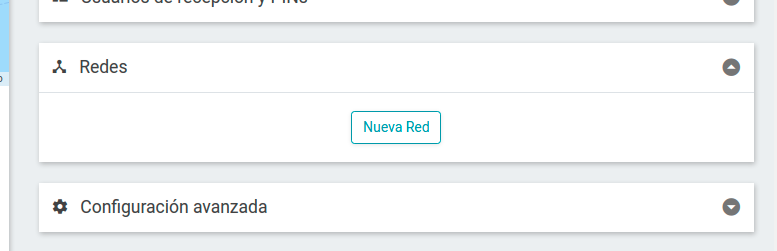
En la siguiente imagen dispones de una explicación de las características de una red. Rellena el formulario acorde a lo siguiente:

Configuración dispositivos de red
Nuvify cuenta con un sistema de monitorización propio ver artículo. Para que este sistema funcione, debemos registrar los dispositivos de red en Nuvify. Aunque este paso no es estrictamente obligatorio para continuar el proceso de alta, recomendamos visitar este artículo acerca de la creación e importación de dispositivos a Nuvify.
Creación portal de acceso
Nuvify permite personalizar completamente el portal de inicio de sesión en la red wifi a nuestro antojo. Puesto que esta parte es más extensa y compleja que las anteriores, ponemos a tu disposición varios artículos de esta base de conocimientos para que puedas entender el funcionamiento del editor de portales.
Creación usuarios de recepción
Si el establecimiento va a tener acceso por ticket a la red wifi, necesitamos crear un usuario de Nuvify para recepción, para que puedan crear estos tickets y proporcionarlos al cliente.
En el módulo de gestión de establecimientos, seleccionaremos el establecimiento a gestionar y desplegaremos la vista de usuarios.
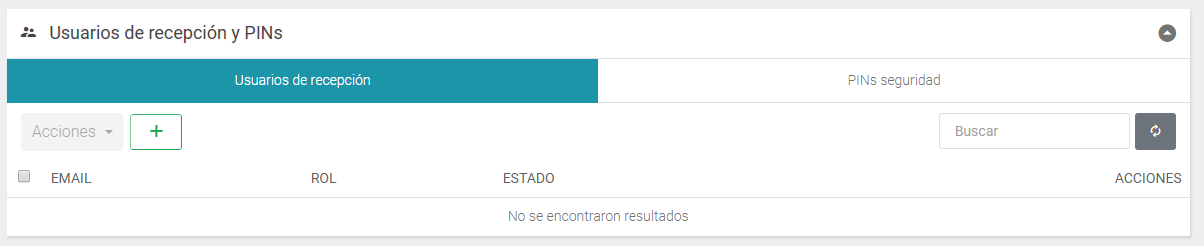
Pulsaremos sobre el botón de añadir, en la parte superior izquierda y nos aparecerá un formulario como el siguiente:
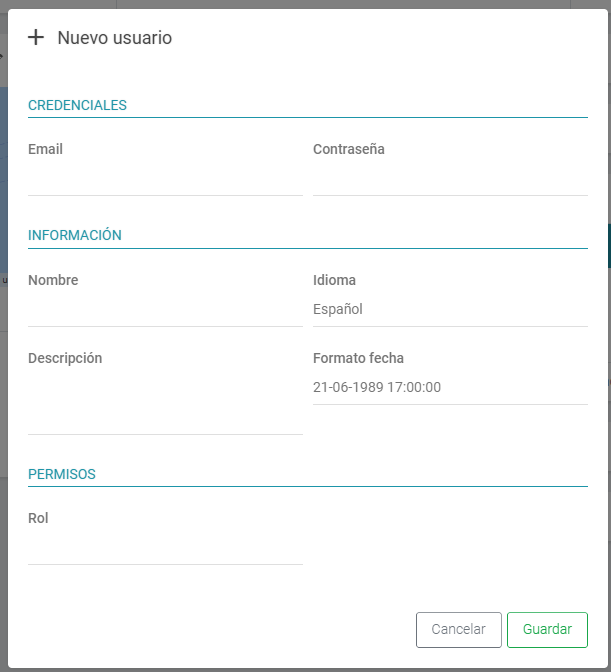
Debemos rellenar todos los campos correctamente y asignarle un rol.
Para saber más acerca de los roles disponibles, hemos habilitado este artículo.
Creación perfiles de ticket
Una vez tenemos el usuario de recepción creado, el siguiente paso es crear los perfiles de ticket (plantillas, grupos de tickets) para que los usuarios de recepción puedan generar estos tickets y dárselos al cliente del establecimiento para que inicie sesión.
Un ejemplo de lo que puedes conseguir con los perfiles de tickets y su configuración en Nuvify:
- Tickets gratuitos: Velocidad reducida, duración limitada
- Tickets de pago: Más velocidad, más duración, precios a elegir
Para poder crear los perfiles, te proporcionamos el siguiente artículo con información detallada acerca de ellos.
Configuración Mikrotik
Para configurar el Mikrotik, Nuvify nos proporciona un script de configuración automática que se genera a partir de las configuraciones que hayamos registrado. Además, necesitaremos importar los archivos del portal para que se pueda visualizar el que hayamos diseñado en el apartado 5 de este tutorial.
Para más detalle acerca del script y sus requisitos de utilización, visita este artículo.
Activación servicio
Una vez hayas configurado todo lo necesario, el Mikrotik estará listo para empezar a gestionar el acceso de los clientes, pero si el servicio está dado de baja esto no funcionará. Para poder activar o desactivar un servicio debes acceder al modulo de gestión de servicios de Nuvify.
Busca el servicio que quieras activar en el listado y cuando lo selecciones, verás que a la derecha tienes dos opciones:
- Activar servicio: Activa inmediatamente el servicio, se empezará a marcar como facturado y el acceso de clientes funcionará con normalidad
- Programar activación: Se activará el servicio el día indicado, a las 00:00 y se marcará como facturado. El acceso de clientes funcionará con normalidad a partir de esa fecha.