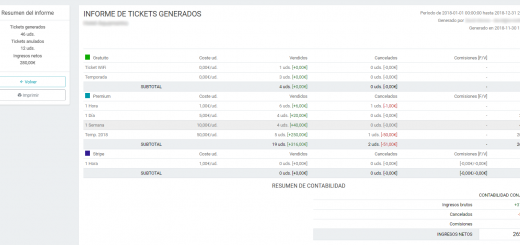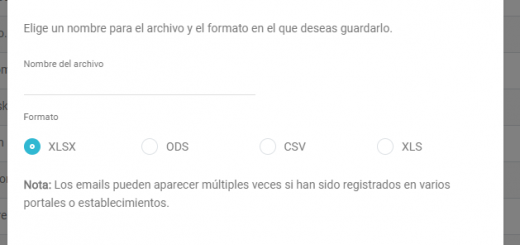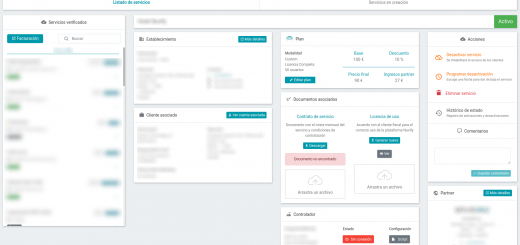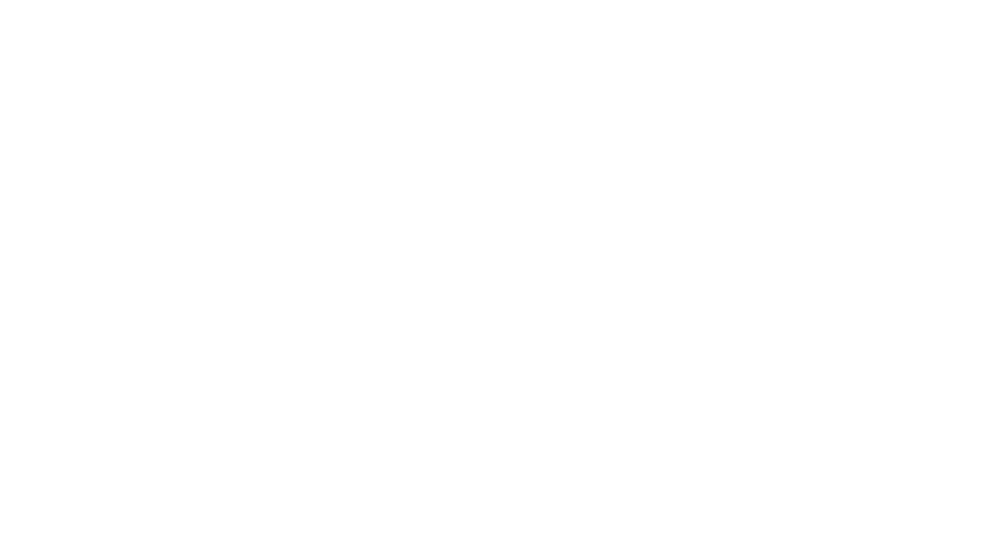Alta nuevo establecimiento
Este artículo está obsoleto, haz click aquí para visitar el nuevo artículo.
En este artículo encontrarás una guía rápida con la que podrás dar de alta un establecimiento en Nuvify. Cubriremos desde la solicitud de nueva alta en Nuvify hasta la puesta en marcha del equipo Mikrotik.
- Solicitud nuevo servicio
- Dar de alta el nuevo servicio
- Configurar una red
- Registrar dispositivos (antenas, switch…)
- Creación portal de login
- Creación usuarios de recepción (si hay login por ticket)
- Creación de perfiles de ticket (si hay login por ticket)
- Configuración Mikrotik (Script)
1. Solicitud nuevo servicio
Accederemos al módulo de gestión de servicios en Nuvify.
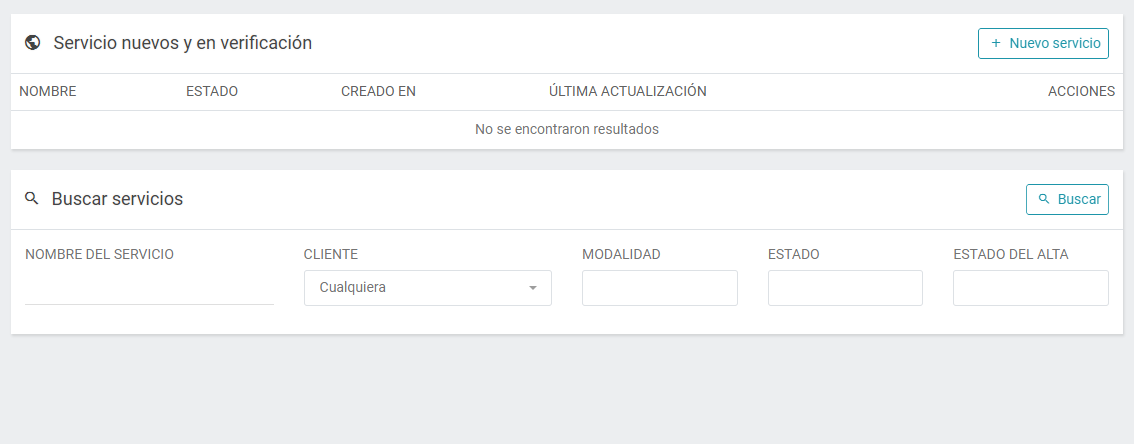
En la parte superior derecha pulsaremos sobre Nuevo servicio. Nos aparecerá un asistente de creación de servicio. En el primer paso deberemos rellenar información de localización y contacto. Podemos usar el buscador del mapa para obtener la información que haya disponible públicamente.
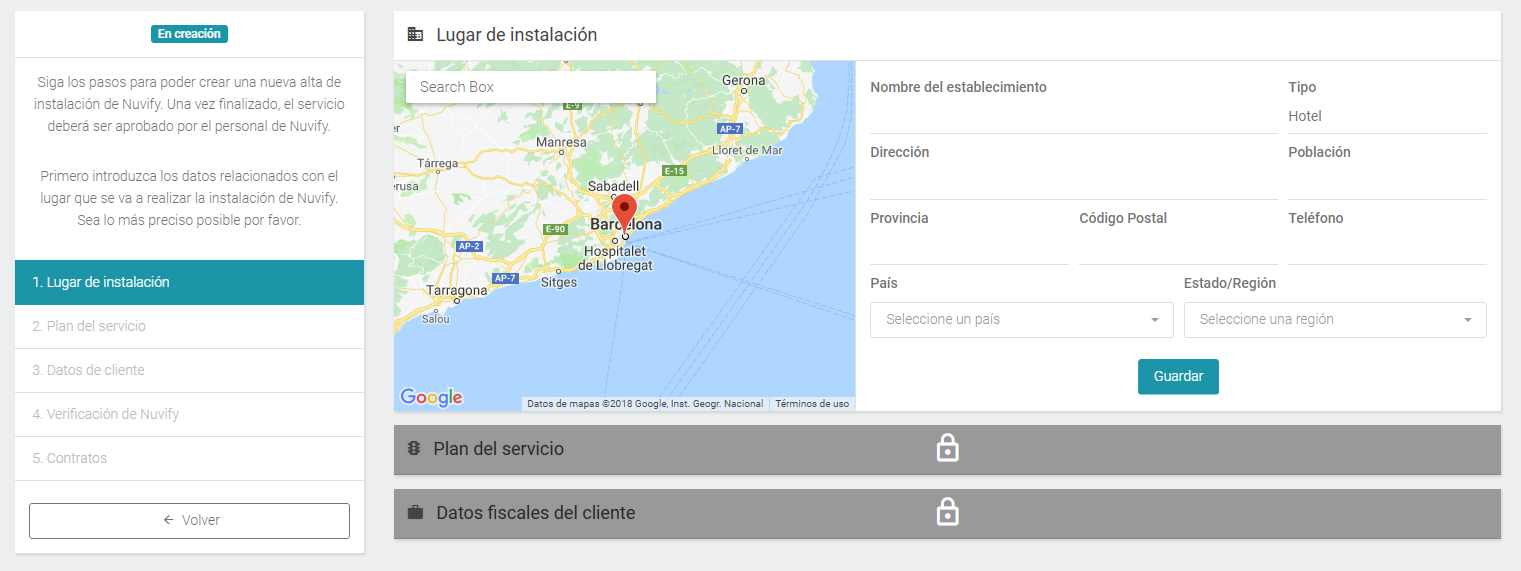
Una vez rellenado, pulsamos guardar y aparecerá el siguiente paso del asistente, elegir el plan de servicio.
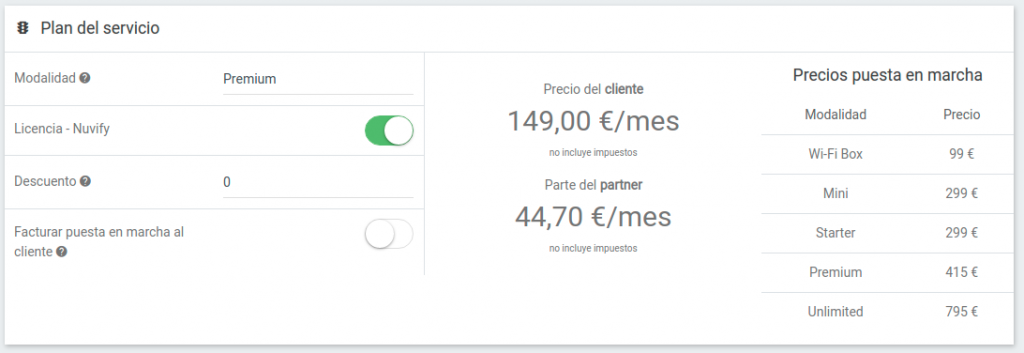
Debemos escoger la modalidad acorde a la cantidad de usuarios simultáneos que se conectarán al establecimiento. Además podremos elegir licencia completa o Lite, aplicar un descuento de hasta el 15% y elegir si la puesta en marcha la paga el cliente o el propio partner.
Si pulsamos sobre guardar, nos aparecerá un último paso del asistente solicitando los datos de cliente.
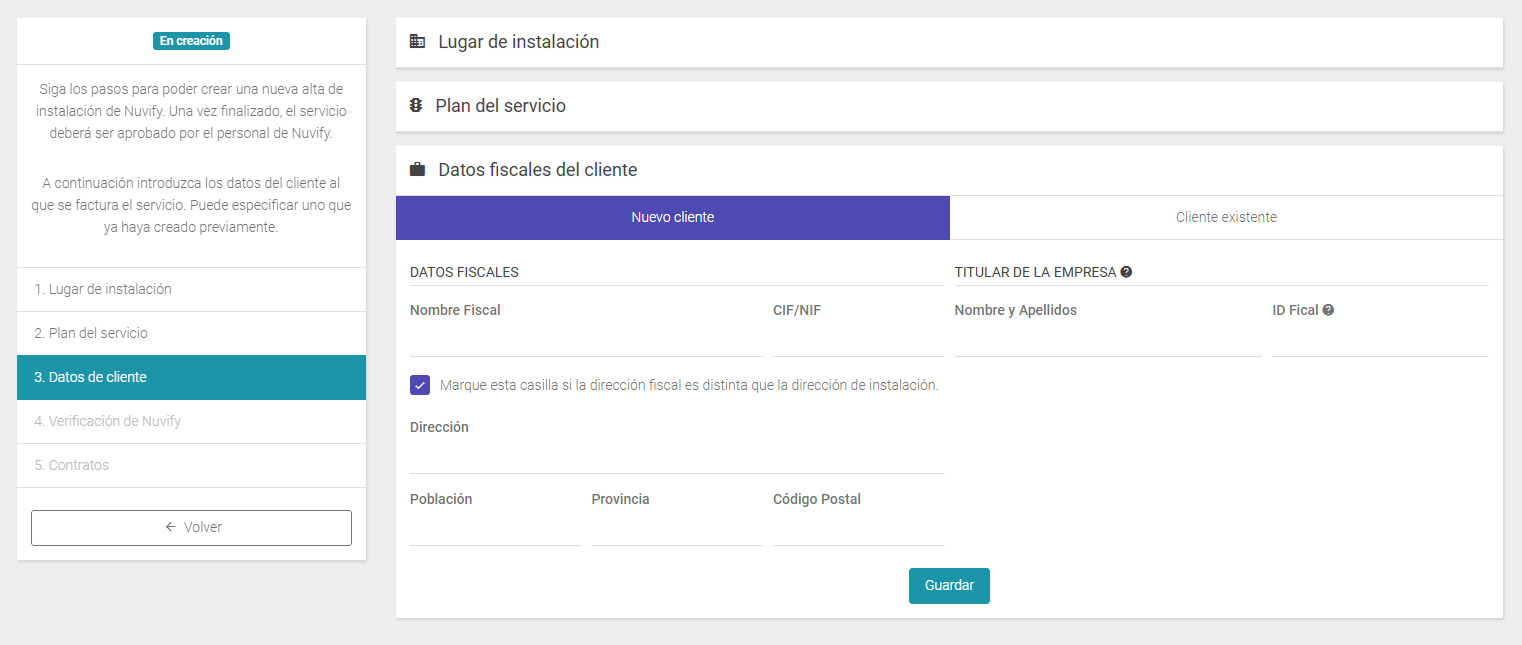
En este paso tenemos dos opciones. Crear un nuevo cliente o asignar el servicio a un cliente ya existente. En caso de querer crear un nuevo cliente, deberemos rellenar los datos de la empresa y de instalación, de lo contrario se vinculará con la información de un cliente ya existente.
Cuando finalicemos, deberemos revisar los datos y si todo está bien pulsar sobre el botón de Enviar.
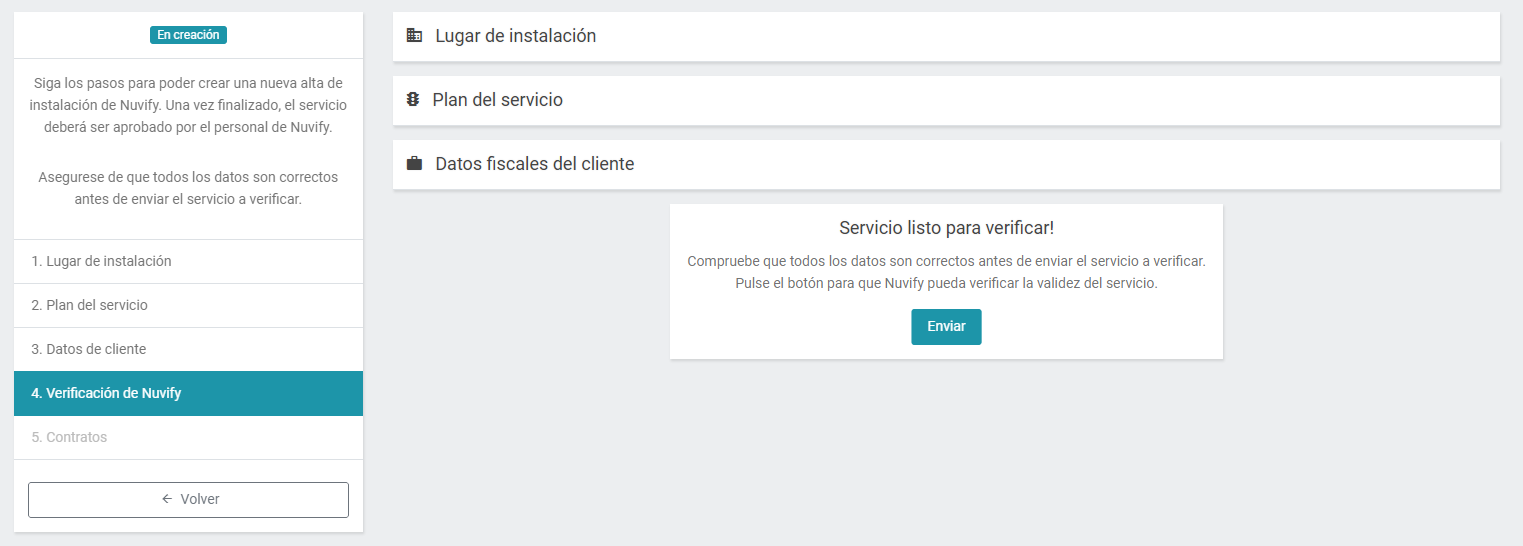
Una vez hecho esto, deberemos esperar a que Nuvify nos acepte el servicio para poder continuar con el proceso de alta. Nos notificará automáticamente por correo electrónico cuando el proceso haya sido aprobado o denegado. También podemos consultar el estado del proceso desde el mismo módulo.

Una vez nos hayan aprobado el servicio, recibiremos un correo como el siguiente:
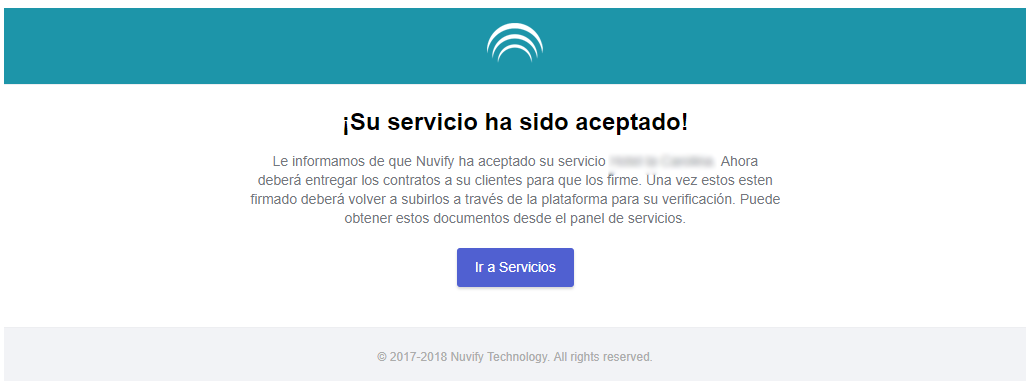
Deberemos volver al panel de gestión de servicios y veremos que ha aparecido un paso más en el asistente.
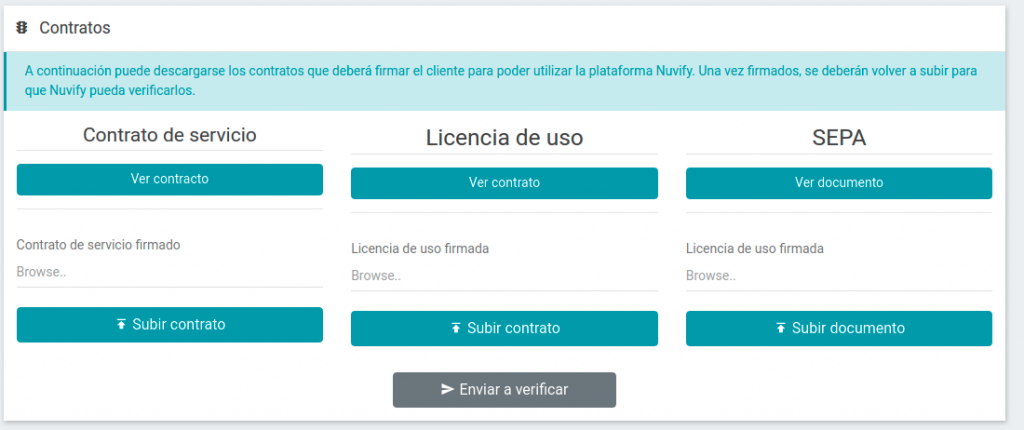
Debemos descargar todos los documentos que aparecen:
- Contrato de servicio: Datos del servicio y precio mensual recurrente. Precio de alta en caso de que se le facture al cliente. Obligatorio para cada servicio.
- Licencia de uso: Acuerdo sobre el uso correcto de la plataforma y otros detalles legales. Obligatorio firmar la licencia por cada cliente fiscal. Es decir, si tenemos 3 hoteles de la cadena Ejemplo SL solo deberán firmar la primera vez.
- SEPA: Autorización para que Nuvify pueda realizar el cobro recurrente mensual (y la puesta en marcha en caso necesario) al cliente. Obligatorio para cada servicio.
2. Dar de alta el nuevo servicio
Una vez los contratos han sido revisados por Nuvify y aprobados, recibiremos una vez más un correo informando de ello.
Cuando el servicio esté aprobado por Nuvify, lo único que nos hará falta antes de continuar es darlo de alta. Volveremos al menú de gestión de servicios y utilizaremos el formulario de búsqueda (parte inferior) para buscar el que acabamos de crear.
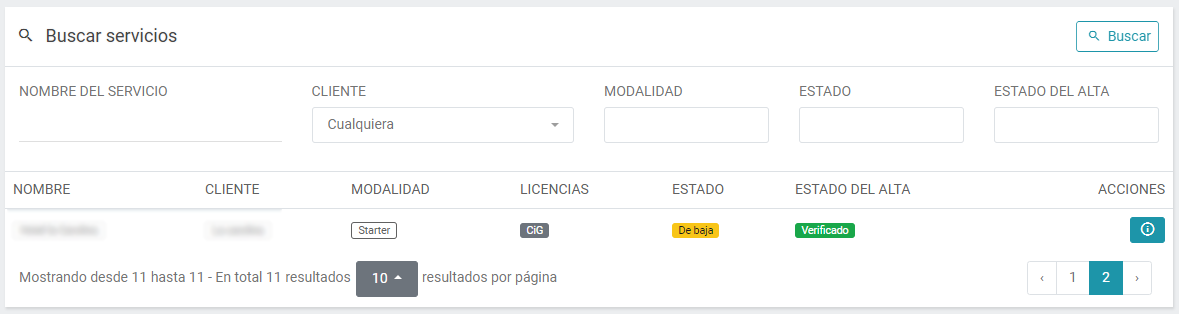
Como vemos, el servicio está de baja. Pulsaremos sobre la I de información de la parte derecha, y nos aparecerá un nuevo panel con información acerca del servicio.
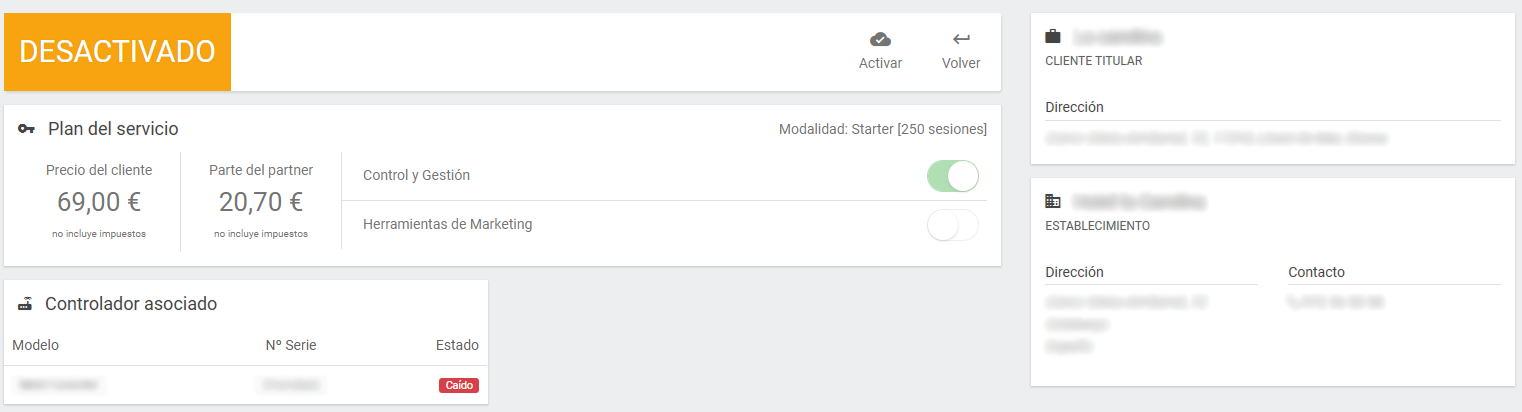
Nota: El controlador aparece como caído porque aun no hemos configurado nada en el Mikrotik.
Pulsaremos sobre el botón de Activar (parte central superior) y automáticamente nuestro servicio dejará de estar de baja y pasará a estar activo. Desde este momento, Nuvify contabilizará que el servicio está activo y se empezará a cobrar.
3. Configurar una red
Para poder continuar con el proceso de puesta en marcha deberemos configurar al menos una red en Nuvify, ya que el script de configuración no funcionará sin esto.
Accederemos al módulo de gestión de establecimientos, seleccionaremos el establecimiento que estamos gestionando en este nuevo servicio, y nos aparecerá una vista con varios apartados acerca de nuestro establecimiento. En este artículo solo cubriremos lo básico y necesario para continuar con el proceso de alta, sin entrar en detalle, para más información acerca de este módulo, visita este artículo.
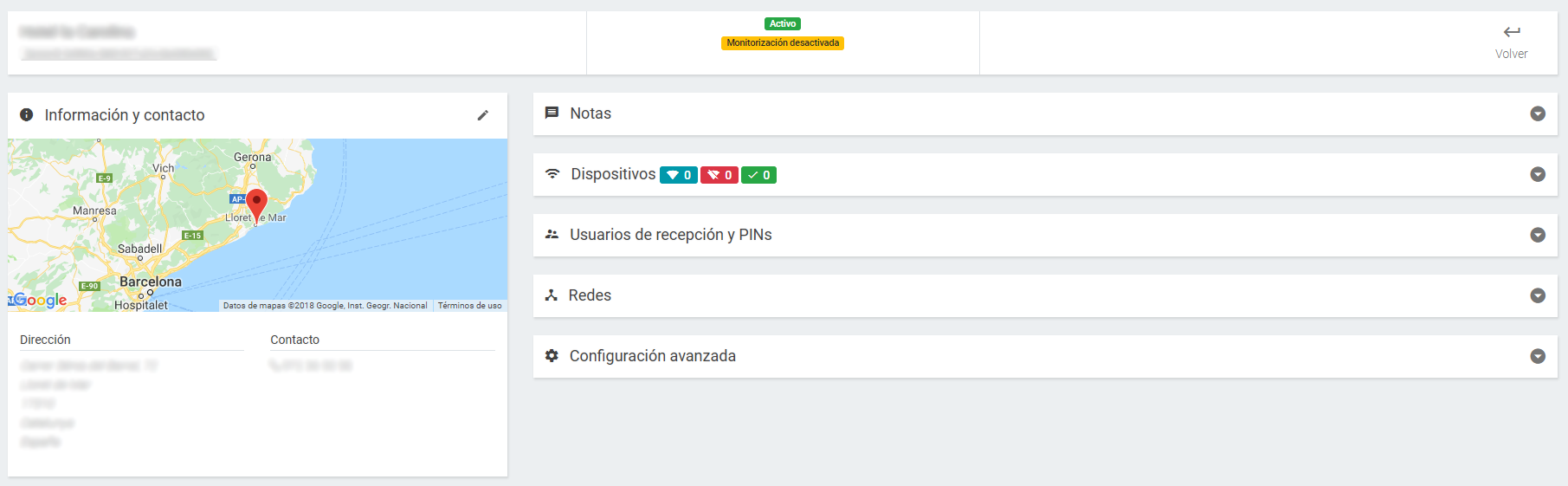
Desplegamos el apartado Redes y pulsamos sobre Nueva red.
- Nombre de la red: No tiene que ser el SSID ya que Nuvify no configurará el SSID, pero ayuda que tengan el mismo nombre
- DNS: El DNS estático del hotspot para poder iniciar sesión en el portal, por defecto lo dejaremos en wifi.nuvify.es pero si quieres más información acerca de los DNS internos y el portal, visita este artículo.
- Rango IP: Por lo general, configuramos la primera red como 10.0.0.0/16
- VLAN: Empezamos por la 200 para la primera red, y vamos subiendo a medida que creemos más.
4. Registrar dispositivos
Nuvify cuenta con un sistema de monitorización propio ver artículo. Para que este sistema funcione, debemos registrar los dispositivos de red en Nuvify. Aunque este paso no es estrictamente obligatorio para continuar el proceso de alta, recomendamos visitar este artículo acerca de la creación e importación de dispositivos a Nuvify.
5. Creación portal de login
Nuvify permite personalizar completamente el portal de inicio de sesión en la red wifi a nuestro antojo. Puesto que esta parte es más extensa y compleja que las anteriores, ponemos a tu disposición varios artículos de esta base de conocimientos para que puedas entender el funcionamiento del editor de portales.
- Creación de portal y asignación a una red (lectura obligatoria)
- Personalización del portal (I): Lienzo (Lectura recomendada)
- Personalización del portal (II): Smart objects (Lectura recomendada)
- Personalización del portal (III): Métodos de login (Lectura recomendada)
- Personalización del portal (IV): Creación portal básico (Lectura obligatoria)
6. Creación usuarios de recepción (si hay login por ticket)
Si el establecimiento va a tener acceso por ticket a la red wifi, necesitamos crear un usuario de Nuvify para recepción, para que puedan crear estos tickets y proporcionarlos al cliente.
En el módulo de gestión de establecimientos, seleccionaremos el establecimiento a gestionar y desplegaremos la vista de usuarios.
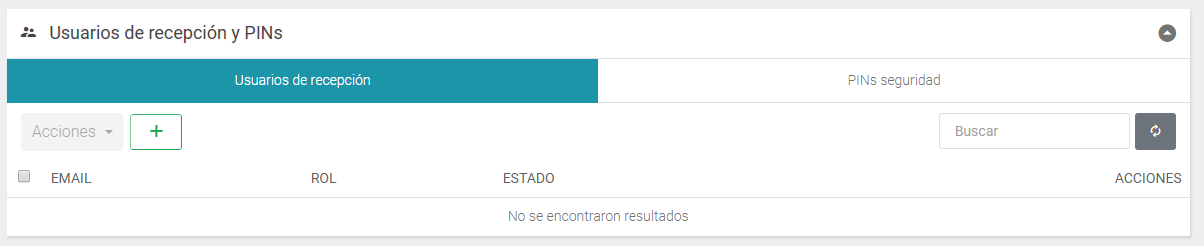
Pulsaremos sobre el botón de añadir, en la parte superior izquierda y nos aparecerá un formulario como el siguiente:
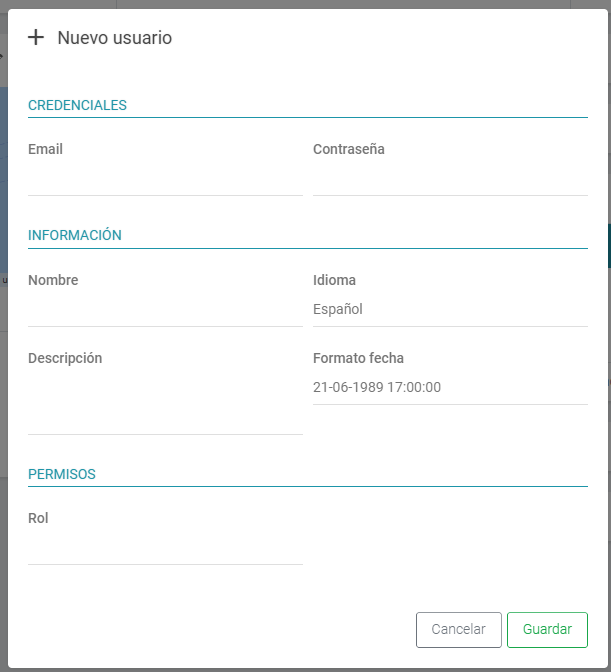
Debemos rellenar todos los campos correctamente y asignarle un rol.
Para saber más acerca de los roles disponibles, hemos habilitado este artículo.
7. Creación perfiles de ticket (si hay login por ticket)
Una vez tenemos el usuario de recepción creado, el siguiente paso es crear los perfiles de ticket (plantillas, grupos de tickets) para que los usuarios de recepción puedan generar estos tickets y dárselos al cliente del establecimiento para que inicie sesión.
Un ejemplo de lo que puedes conseguir con los perfiles de tickets y su configuración en Nuvify:
- Tickets gratuitos: Velocidad reducida, duración limitada
- Tickets de pago: Más velocidad, más duración, precios a elegir
Para poder crear los perfiles, te proporcionamos el siguiente artículo con información detallada acerca de ellos.
8. Configuración Router Mikrotik
Para configurar el Mikrotik, Nuvify nos proporciona un script de configuración automática que se genera a partir de las configuraciones que hayamos registrado. Además, necesitaremos importar los archivos del portal para que se pueda visualizar el que hayamos diseñado en el apartado 5 de este tutorial.
Para más detalle acerca del script y sus requisitos de utilización, visita este artículo.