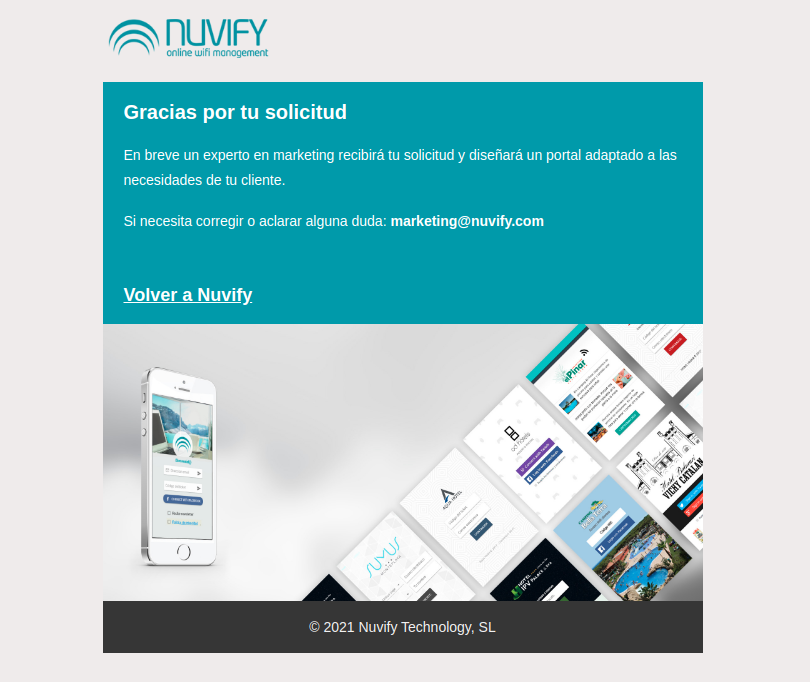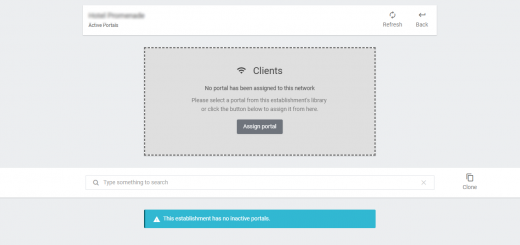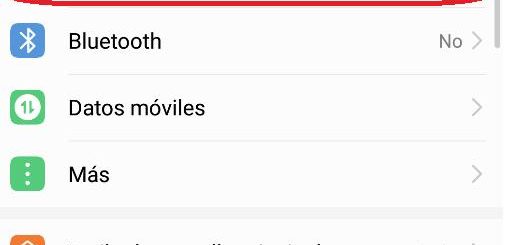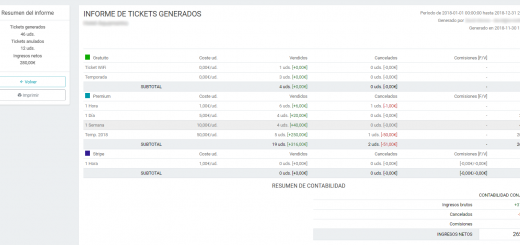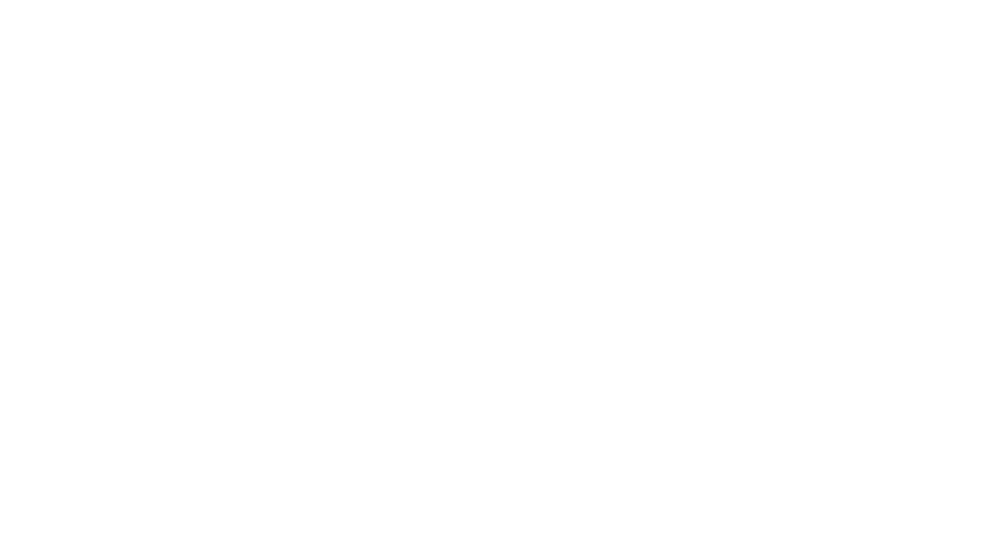Editor de portales 2.0
Índice de contenidos
- Creación portal
- Ruta y plantilla
- Herramientas del portal
- Barra de herramientas
- Páginas
- Configuración de página
- Catálogo de objetos
- Propiedades y estilos
- Configuración avanzada – RGPD
- Configuración avanzada – Navegación
- Configuración avanzada – Traducciones
- Configuración avanzada – Configuración Wifi
- Solicitar ayuda para el diseño del portal wi-fi
Creación nuevo portal
Para crear un nuevo portal, deberás acceder al módulo de gestión de portales de Nuvify y elegir un establecimiento de tu lista.
Hecho esto, pulsa sobre Nuevo para iniciar el editor de portales.
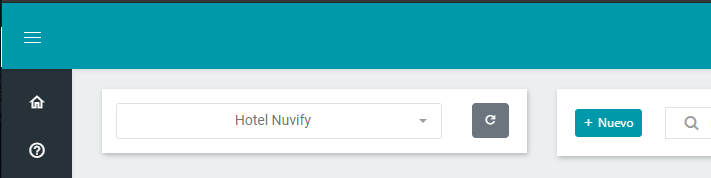
Elegir ruta y plantilla
Cuando el editor se inicie, deberás elegir una plantilla (o la plantilla vacía) para poder continuar.
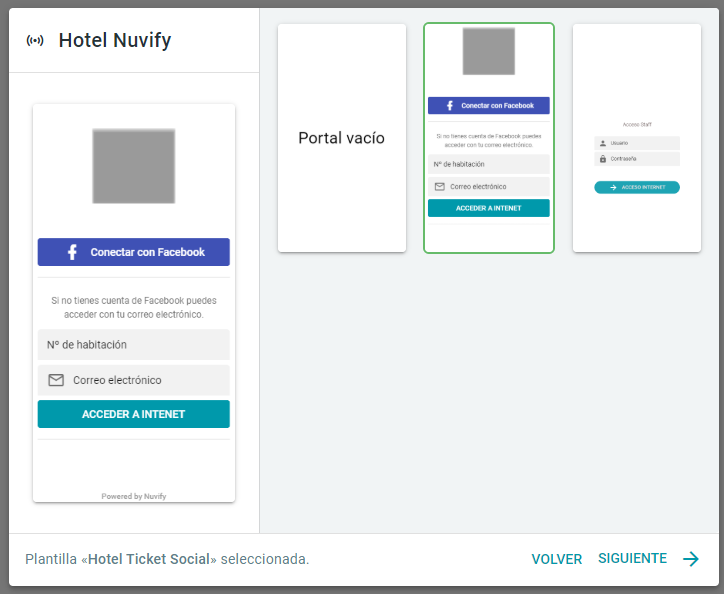
Al pulsar sobre siguiente, nos pedirá dos campos a rellenar, el nombre y la ruta.
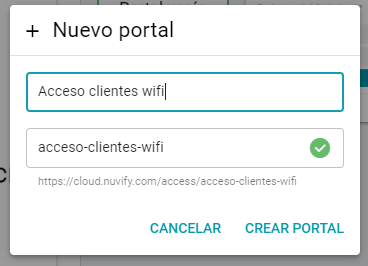
Al rellenar el nombre del portal, se autocompletará la ruta de acceso con carácteres compatibles para el navegador (evitando espacios, tildes, y otros carácteres no compatibles).
Herramientas del editor
El editor de portales se divide en varias secciones para su facil gestión.
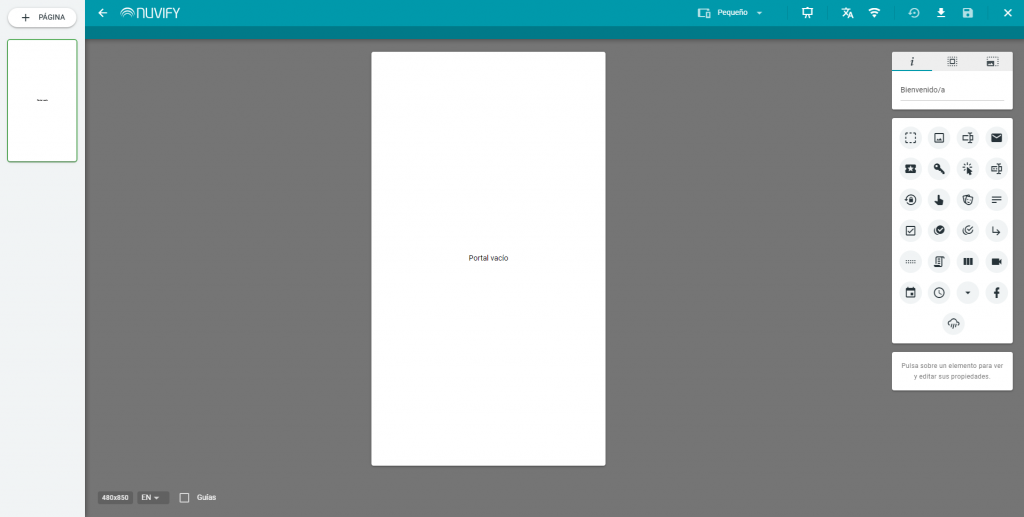
Barra de herramientas

En la parte superior derecha, tenemos la barra de herramientas que nos permite, de izquierda a derecha:
- Cambiar el tamaño del lienzo para simular otro dispositivo (ordenador, móvil…)
- Modo slider: Próximamente
- Sistema de traducción de textos
- Configuración de parámetros wifi
- Deshacer hasta el último guardado
- Descargar plantilla
- Guardar cambios
- Salir del editor
Listado de páginas
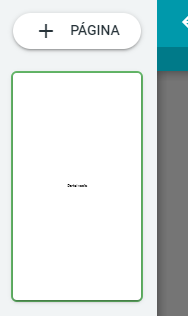
En la parte lateral izquierda, encontrarás el listado de páginas disponibles de tu portal y el botón para crear nuevas. La primera página de la lista será la inicial para el cliente. El orden de las demás es indiferente. Cada página es como una diapositiva nueva.
Configuración de página
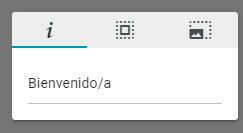
Puedes configurar un título, la alineación horizontal y vertical de los elementos, y una imagen de fondo.
Catálogo de objetos
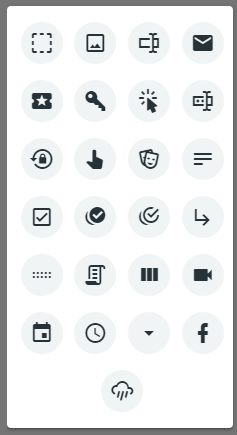
En el catálogo de objetos, en la parte lateral derecha, encontrarás todos los elementos que puedes utilizar para personalizar un portal:
- Objetos de login: Ticket, social, email, contraseñas
- Campos de formulario: Checkbox, elección, texto
- Objetos de separación
- Multimedia: imágenes, gif
- Enlaces RGPD
Propiedades y estilos
Al seleccionar un objeto del lienzo, podemos modificar sus propiedades y estilos, dependiendo del objeto, desde el panel inferior derecho. Por ejemplo, para un texto podemos escoger su alineación horizontal, el tamaño de fuente.. Para una imagen escoger un archivo, etc.
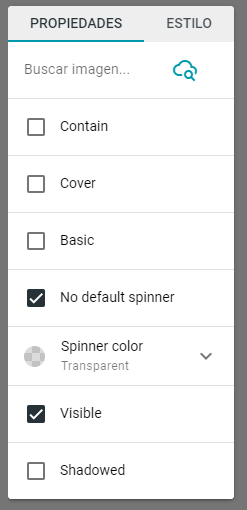
Características avanzadas – RGPD
El portal 2.0, igual que el 1.0, incorpora dos objetos autoconfigurados para que el cliente acepte la política de privacidad y pueda suscribirse al newsletter.
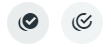
Características avanzadas – Navegación
Cada página del portal es como una diapositiva. Puedes configurar navegación entre ellas independientemente del orden en el que aparezcan en la lista. Para poder navegar entre páginas, debes configurar un nuevo botón.
En las propiedades del botón, veremos la propiedad navegación en blanco.
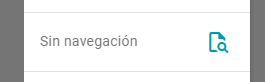
Al pulsar, el asistente de navegación nos mostrará tres opciones:
- Navegación a página: Podemos escoger a qué pagina navegará el botón
- Sitio web: El botón mostrará una página externa (Debe estar permitida en el Walled garden de Mikrotik.
- Acciones: Acceso a internet (una vez completado el proceso de acceso, se manda la petición al Mikrotik para dar acceso a internet)
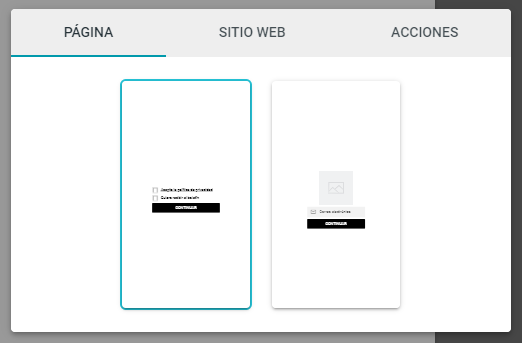
Configuración avanzada – Traducciones
El sistema de traducciones recopila todos los textos detectados en cada página y te permite asignar una traducción a los mismos. Para ello, en cada página deberás pulsar sobre el botón de traducciones para que se muestre el siguiente asistente y rellenarlo acorde a las traducciones.
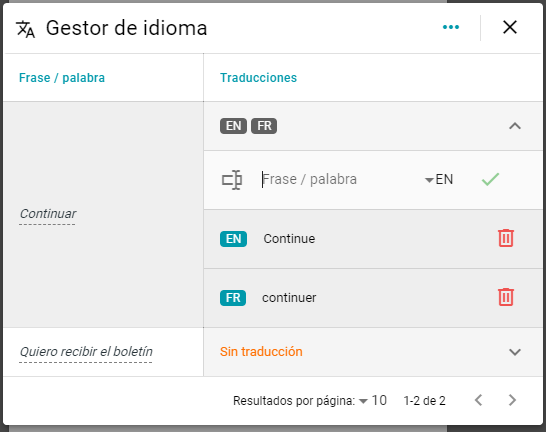
Configuración avanzada – Config. Wifi
Vista general
En el asistente de configuración wifi podrás personalizar el ancho de banda, tiempo de conexión y tiempo de espera tras finalizar su conexión:
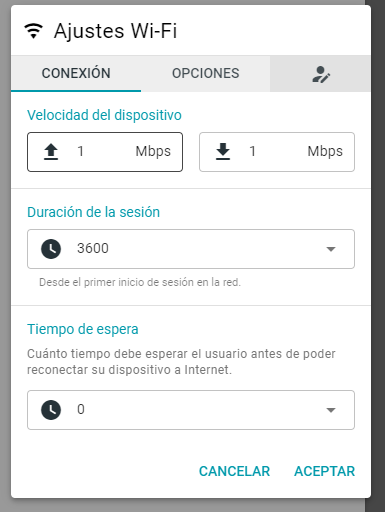
Configurar la redirección post-login (puedes leer más en la sección redirección):
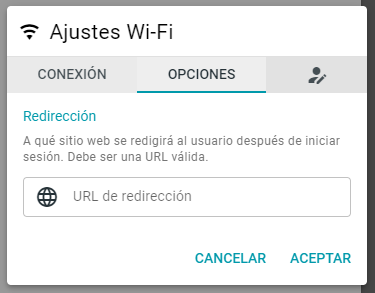
Y configurar diferentes velocidades / tiempo de navegación según acceso (opcional).
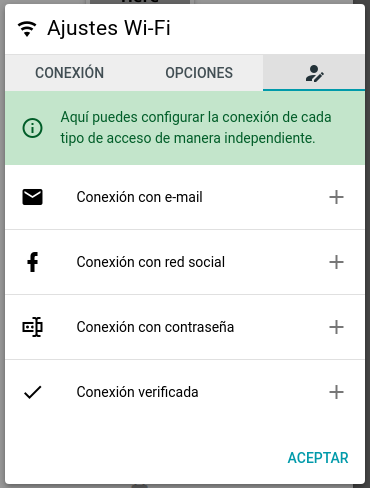
Redirección
Al configurar una redirección, cuando el usuario inicie sesión, se le redirigirá hacía la página web que hayamos proporcionado. Disponemos de varios tipos de redirecciones:
- General: la redirección general, donde el usuario al hacer login le redirigirá a la url especificada (a menos que se configure otra redirección en conexiones, donde depende del tipo de conexión, se le redirigirá a la especificada en ésta). Al añadir una redirección general, si no se especifica ninguna redirección en las conexiones, cada redirección en conexiones se rellenará con la general.
- Conexión con e-mail: al usuario se le redirigirá a la url al iniciar sesión por correo electrónico.
- Conexión con red social: sl usuario se le redirigirá a la url al iniciar sesión mediante una red social.
- Conexión con contraseña: al usuario se le redirigirá a la url al iniciar sesión mediante contraseña.
- Conexión con verificada: al habilitar esta conexión, utilizará la redirección general.
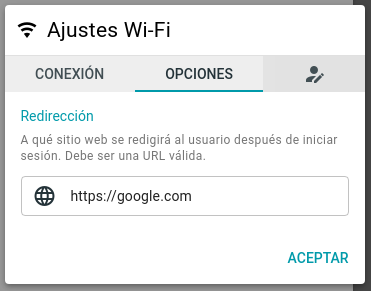
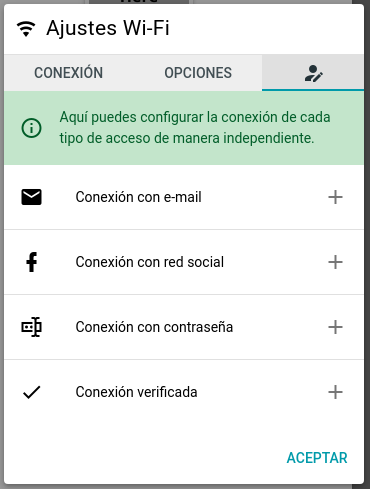
Conexión verificada
Con la conexión verificada nos aseguraremos de que los clientes que accedan tengan que verificar su correo.
Para activar la conexión verificada, debemos tener la casilla marcada, de lo contrario la velocidad y duración de la sesión serán las predeterminadas. Si se había establecido un tiempo de espera, cuando la sesión caduque, si no ha verificado su correo, deberá esperar el tiempo establecido en tiempo de espera.
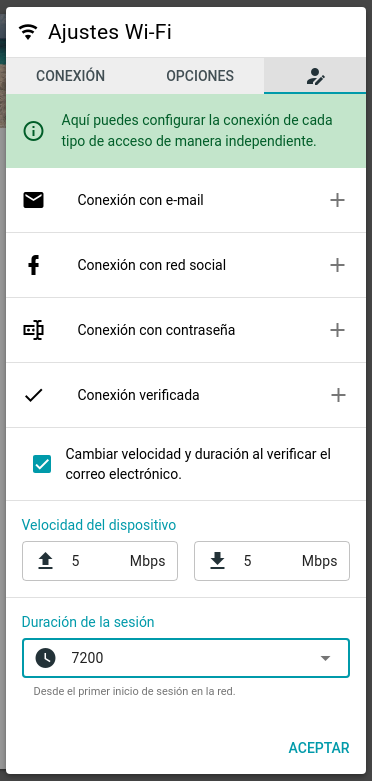
Una vez inicien sesión los clientes, tendrán el mismo tiempo y velocidad de conexión configurado que en el apartado Conexión. A estos clientes, se les enviará un correo para verificar su sesión. Para verificarla, deberán pulsar el botón Verify Me!
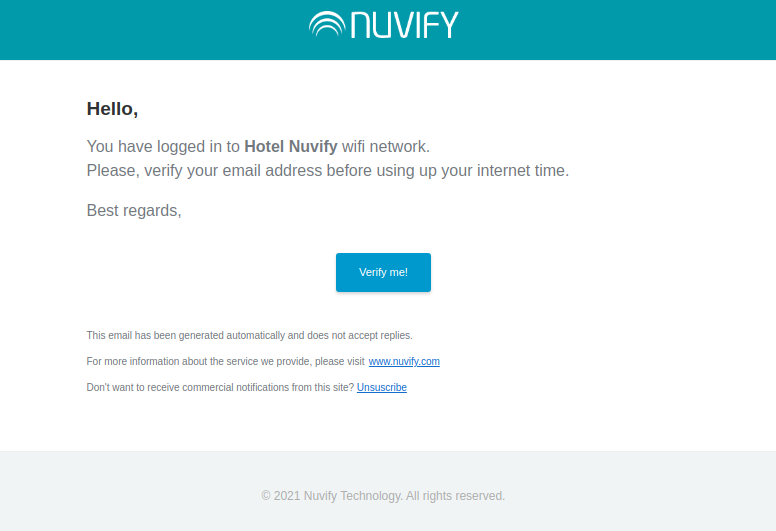
Una vez la verifiquen, tendrán los mismos ajustes que la conexión verificada.
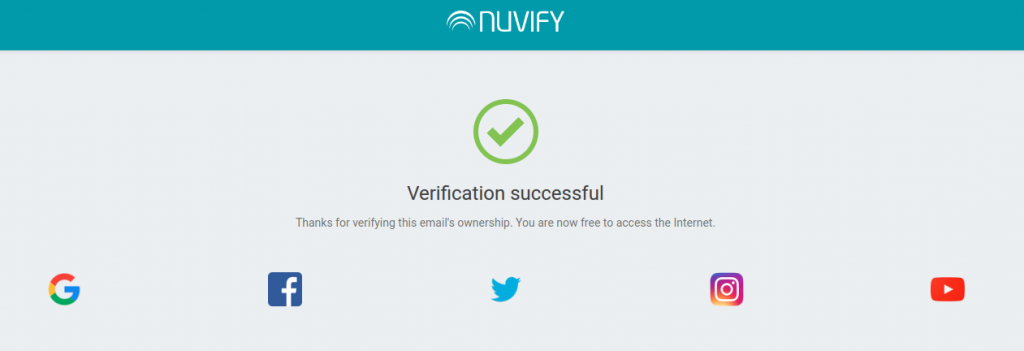
Solicitar ayuda para el diseño del portal wi-fi
Si necesitas ayuda para el diseño del portal, puedes obtener la ayuda de un experto en Marketing. Para obtener esta ayuda, deberás acceder al módulo de Editor de portales y seleccionar tu establecimiento. Cuando cargue, aparecerá un panel a la derecha llamado Solicitar Portal Wi-Fi.
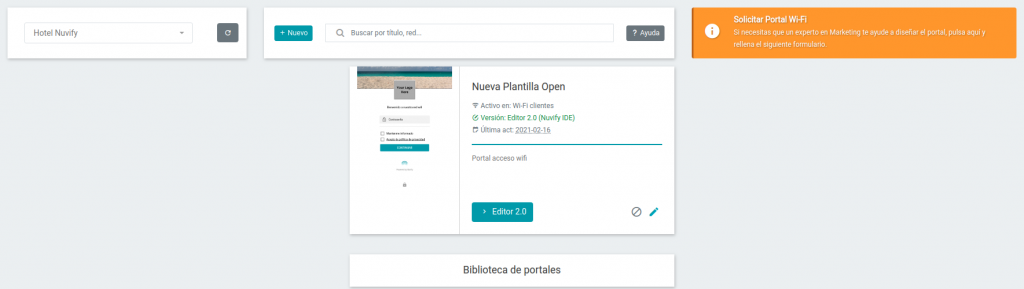
Al pulsar sobre éste panel, se nos abrirá una nueva página con un formulario para solicitar un portal con las características que deseemos.
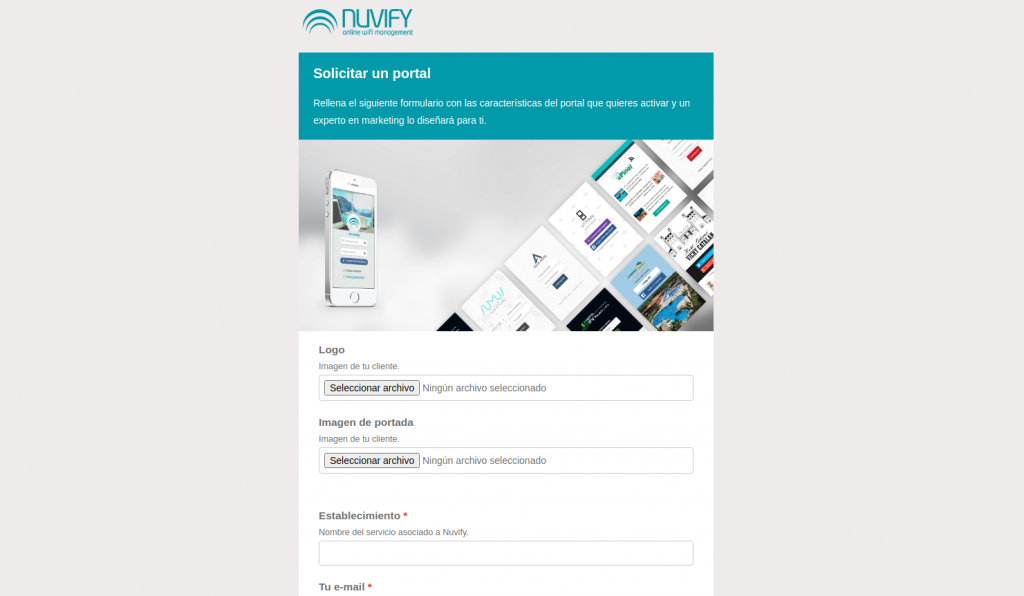
En el formulario deberemos rellenar los siguientes campos:
- Logo: Logo que tendrá el portal.
- Portada: Imagen de portada que tendrá el portal.
- Establecimiento: Nombre del servicio asociado a Nuvify.
- E-mail: Correo electrónico para contactar contigo.
- Red: Clave de red del establecimiento. La podrás encontrar al acceder al módulo de Establecimientos, en la sección de Redes.
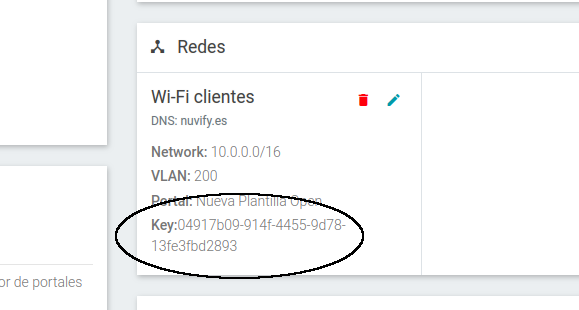
- Tipo de acceso: Elegir el tipo de acceso al portal (abierto, con contraseña o con ticket).
- Datos a recopilar: Según los campos marcados, se podrán obtener esos datos. Si tu licencia es Lite, no se podrán recopilar. Estos datos son: correo electrónico, nombre y apellidos, número de habitación y fecha de nacimiento.
- Redirección: Página a visitar cuando los usuarios hayan iniciado sesión.
- Tiempo de acceso: El tiempo que estarán los usuarios conectados.
- Velocidad: Velocidad de bajada y subida que tendrán los usuarios.
- Password: Contraseña para iniciar sesión en el portal. Rellenar solo en caso de haber seleccionado la poción contraseña en el tipo de acceso.
- Marcar boletín por defecto: Marcar por defecto la casilla de recibir boletín (newsletter).
Una vez rellenados, enviaremos el formulario para solicitar el portal wi-fí, donde lo revisará y diseñará un experto en Marketing .