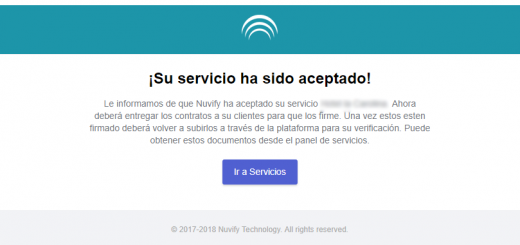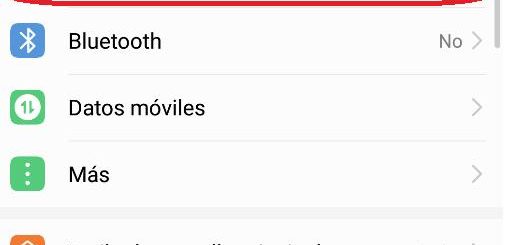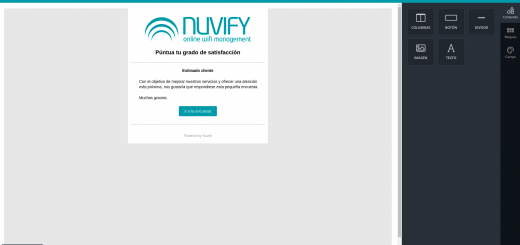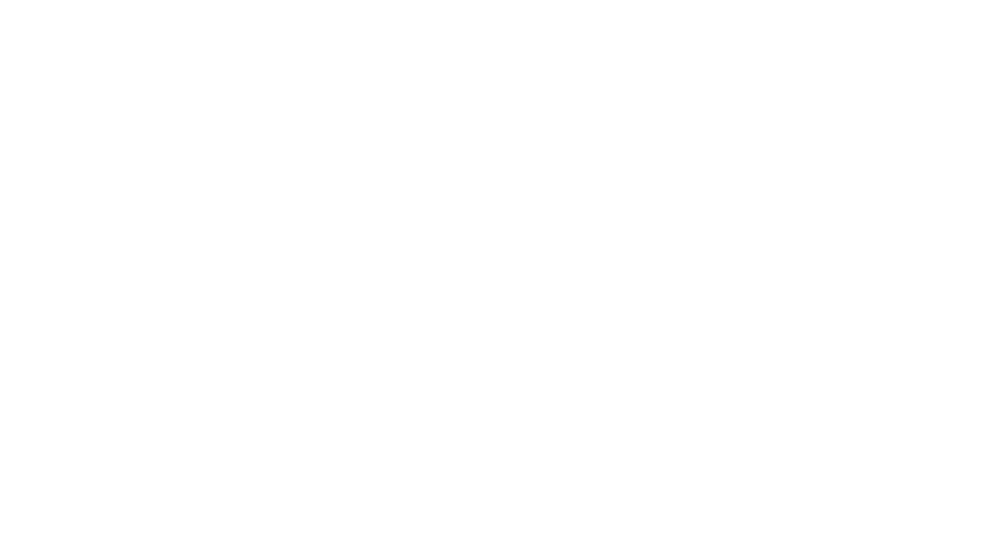Módulo Surveys – Configurador
En este artículo entrarás en detalle todos los aspectos personalizables de las encuestas creadas con el módulo Surveys.
Índice
- Creando una nueva encuesta
- Acciones de encuesta
- Configurador encuesta
- Integridad de las encuestas
- Previsualización
- Resumen de requisitos
Creando una nueva encuesta
Empezaremos accediendo a la tercera pestaña en la parte superior, Encuestas.
Veremos que el panel aparece sin encuestas y hay un botón en la parte superior izquierda para crear una nueva encuesta en blanco.
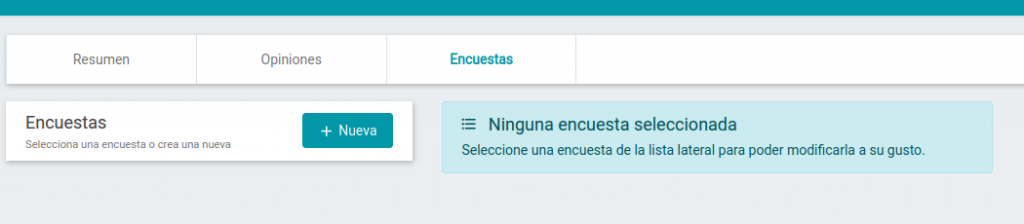
Nos aparecerá una nueva encuesta en blanco con nombre aleatorio que podremos empezar a configurar.
Acciones de encuesta
Antes de empezar a configurar la encuesta, debemos entender la finalidad del panel superior y cada uno de sus botones de acción.

Activar/desactivar
Las encuestas pueden tener dos estados, activas e inactivas. Solamente puede haber una encuesta activa por establecimiento. Sin encuesta activa, no se enviará nada a los clientes.
Previsualizar
Abre una vista previa en el lateral del panel donde podremos visualizar cómo será la encuesta que verá el cliente final. Los cambios se visualizan en tiempo real, por lo que cualquier modificación que hagamos será enviada a la vista previa. Puedes encontrar más información sobre la vista previa más adelante en este artículo.
Verificar integridad
Realiza un test sobre las configuraciones actuales de la encuesta para informar de posibles errores. Para conocer más acerca de la integridad de una encuesta, continúa leyendo el artículo.
Eliminar
Elimina la encuesta, es irreversible y se perderán todos los datos y estadísticas relacionados con la encuesta.
Guardar
Guarda los datos de la encuesta.
Configurador encuesta
Información y alertas
En la primera pestaña del configurador encontramos Información y Alertas. Aquí podremos:
- Dar un nombre y una descripción a la encuesta
- Activar alertas por puntuación baja
- Activar alertas por puntuación alta
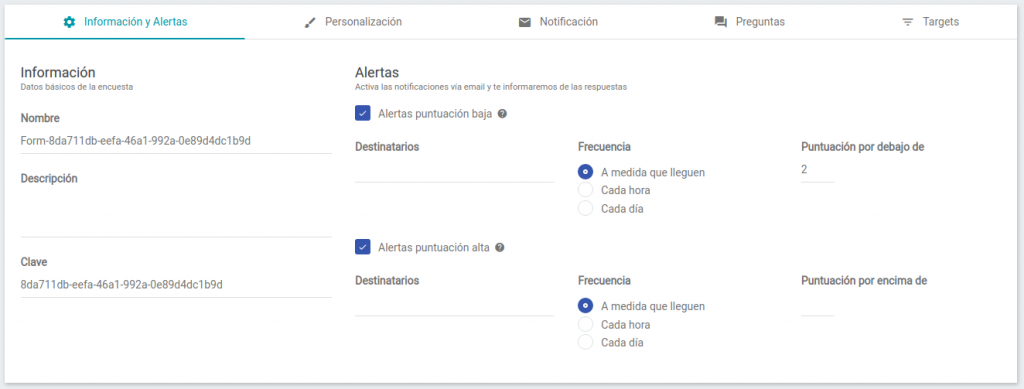
Las alertas se pueden configurar por separado y no son obligatorias ni excluyentes. Necesitaremos definir:
- A qué emails llegarán las alertas (direccion@hotel.com)
- Con qué frecuencia (a medida que lleguen, un informe cada hora…)
- El límite de puntuación (alertas cuando una respuesta esté por debajo de…)
Personalización
En la segunda pestaña, Personalización, podremos definir algunas características de la encuesta.
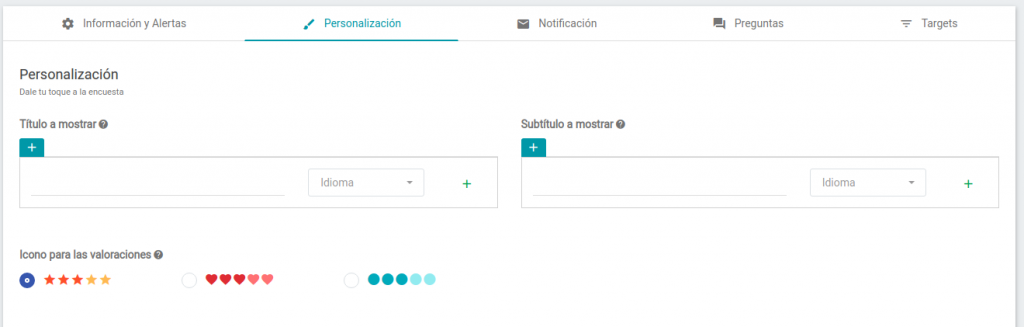
- Título y subtítulo: Aparecerán en la parte superior de la encuesta (ver vista previa).
- Icono de valoraciones: El icono que aparecerá en el formulario que el cliente deberá valorar.
- Redirección: Tras terminar la encuesta, es posible configurar que aparezca un botón para redireccionar (Ej: TripAdvisor, web del establecimiento…). Además, es posible configurar para que solo redireccione cuando la puntuación esté por encima de, por debajo de, o sea igual al especificado.
- Comentarios adicionales: Al finalizar las valoraciones por click, existe la posibilidad de pedir al usuario que escriba un pequeño comentario adicional con su opinión o sugerencias. Es un campo cuya aparición es opcional, pero podemos configurarlo para que sea de obligatoria respuesta.
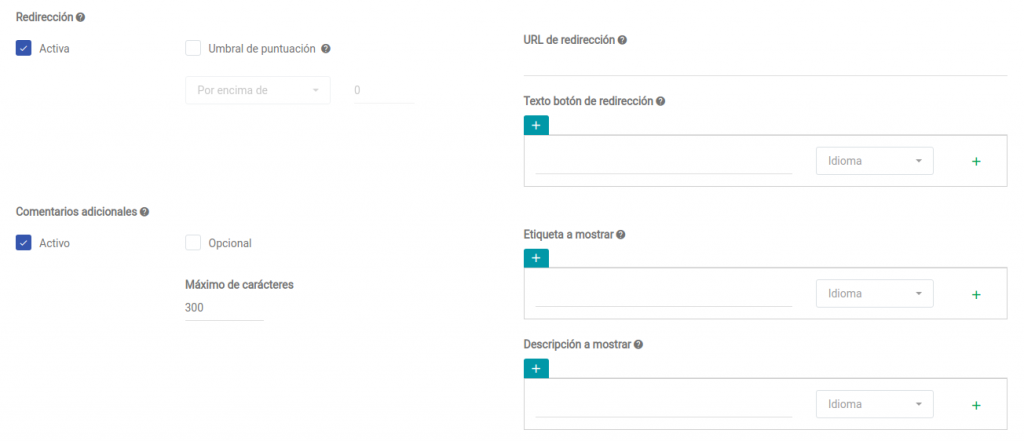
Notificación al cliente
En la tercera pestaña, Notificación, podemos personalizar cuando, cómo le llegará el email al cliente para pedirle que conteste la encuesta y la posibilidad de enviar al cliente un recordatorio.
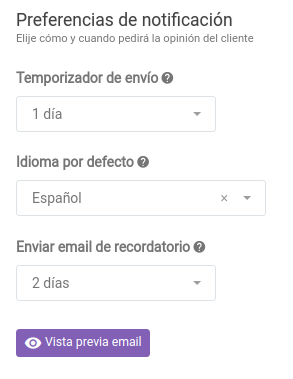
- Temporizador de envío: El tiempo, en segundos, desde el primer inicio de sesión del cliente en la red wifi, que pasará hasta que se le envíe la encuesta al cliente. (EJ: 1 día = 86400 s)
- Idioma por defecto: El idioma del mensaje que le llegará al cliente, si no está configurado. (Si el cliente tiene idioma ruso en su dispositivo, y no hemos configurado el mensaje en ruso, se enviará en el idioma configurado aquí).
- Enviar email de recordatorio: Posibilidad de enviar un email de recordatorio al cliente con la encuesta. Por defecto, nunca se enviará. Al seleccionar uno de los plazos disponibles, se enviará un email de recordatorio al cliente que cumpla lo siguiente:
- La encuesta está activa.
- El cliente no ha contestado la encuesta.
- La encuesta tiene un plazo seleccionado para enviar el recordatorio.
- La encuesta se haya enviado.
- Se cumpla el plazo establecido. Para cumplirlo, si el plazo se ha establecido en 2 días, tienen que haber pasado 2 días des de que se envió la encuesta.
- Vista previa: Pulsando este botón podemos ver una vista previa del email
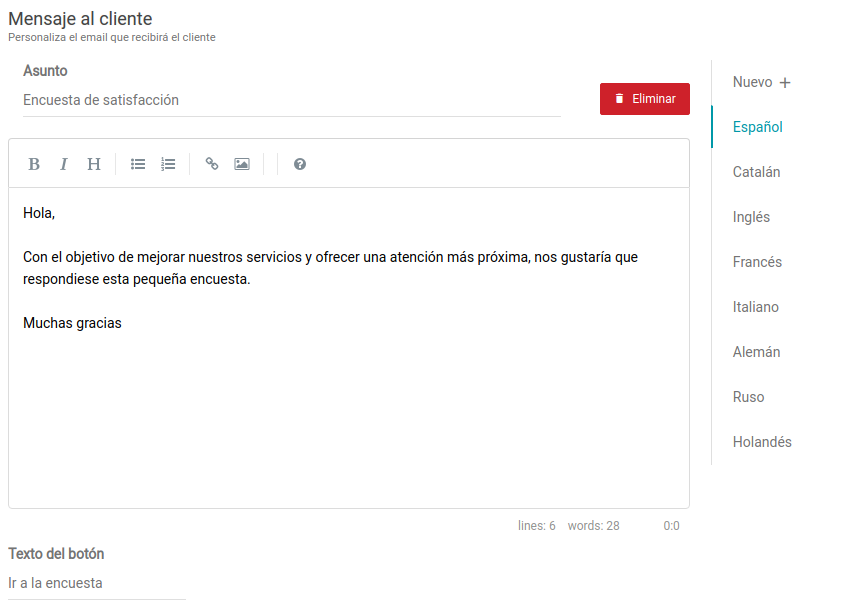
- Asunto: El asunto del mensaje
- Cuerpo: El cuerpo del mensaje
- Texto del botón: El texto que aparecerá en el botón invitando a contestar la encuesta.
El editor del mensaje cuenta con compatibilidad Markdown, por lo que acepta títulos, subtítulos, imágenes, listas, enlaces…
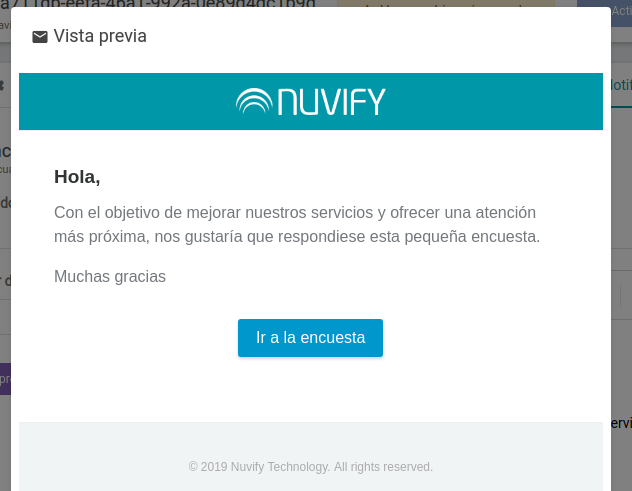
Preguntas y categorías
El formulario de la propia encuesta se configura en la cuarta pestaña, Preguntas.
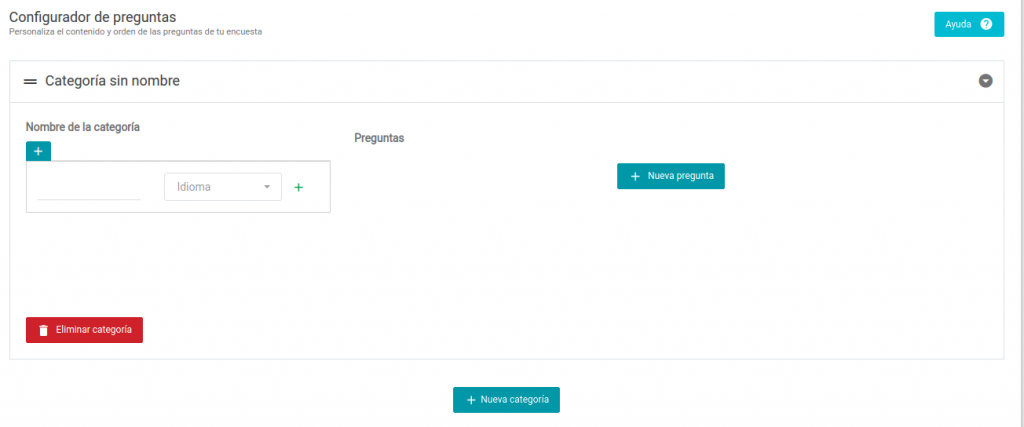
Podemos añadir tantas categorías como queramos, el único límite es que cada categoría puede tener máximo dos preguntas.
Podemos configurar el idioma del nombre de la categoría así como el idioma de las preguntas. Además, podemos elegir un icono de la lista para representar la pregunta en concreto. Por último podemos escoger si queremos que la pregunta sea opcional en la encuesta.
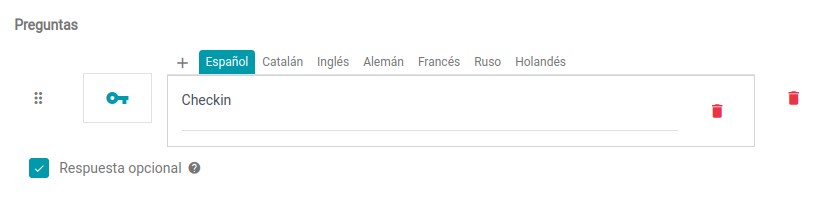
Podemos reordenar las categorías entre sí y las preguntas de una misma categoría entre sí, arrastrando sobre los iconos correspondientes.
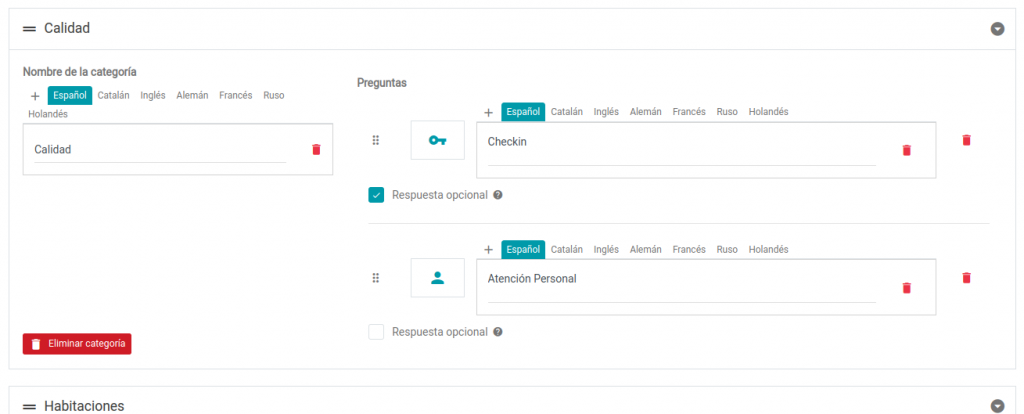
Integridad encuestas
Para activar una encuesta, es necesario que cumpla unas configuraciones mínimas y obligatorias. Para saber si la encuesta que estamos editando es apta para activación, podemos usar el botón de la parte superior Verificar integridad.
Al hacer esto, el sistema revisará todas las configuraciones y nos avisará de posibles errores. Los resultados que podemos obtener de esta revisión son:
- Apta para activación: Todo está configurado correctamente
- Apta para activación, con alertas (mensaje en ámbar): Algunas configuraciones menores son incorrectas o inexistentes. La encuesta funcionará pero la experiencia de usuario no será la idónea (Ej: idiomas sin configurar)
- No apta para activación, con errores (mensaje en rojo): No se puede activar la encuesta porque contiene errores importantes de configuración. (Ej: no hay categorías ni preguntas)



Para conocer más acerca de los requisitos de una encuesta bien configurada, visita el último apartado de este artículo.
Previsualizar encuesta
Es posible visualizar el resultado final de la encuesta en tiempo real gracias al modo previsualizar del módulo Surveys.
Cuando utilicemos el botón de la parte superior, aparecerá un simulador de móvil con la encuesta en la pantalla y podremos navegar tal y como lo haría un cliente que está contestando las preguntas.
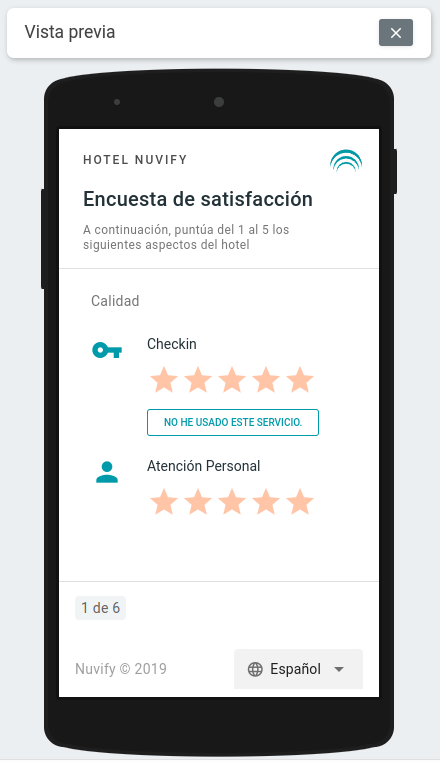
Cualquier cambio que hagamos se podrá visualizar en tiempo real, y podemos visualizarlo en los idiomas que estén configurados en la encuesta. El modo previsualizar es solo una vista previa de lo que tenemos configurado en ese momento, si no se guardan los cambios, se perderán.
Resumen de requisitos
Campos multiidioma
- Título
- Subtítulo
- Email al cliente (Asunto, mensaje, texto botón)
- Texto botón redirección
- Comentarios adicionales (Etiqueta y descripción)
- Categorías y preguntas
Idiomas disponibles
- Español
- Catalán
- Francés
- Inglés
- Alemán
- Ruso
- Holandés
- Italiano
- Portugués
- Polaco
- Ucraniano
- Checo
Configuraciones necesarias/recomendadas
| Configuración | Necesario | Recomendado | Observaciones |
| Título | Un idioma | Todos los presentes | |
| Subtitulo | Un idioma | Todos los presentes | |
| Notificación cliente | |||
| Temporizador envío | Tiempo en segundos | – | |
| Asunto | Un idioma | Todos los presentes | |
| Mensaje | Un idioma | Todos los presentes | |
| Botón | Un idioma | Todos los presentes | |
| Idioma defecto | No, se usaría el primero | Cualquiera de la lista | |
| Redirección | |||
| Activado | No | – | |
| Umbral | No | – | Si se activa el umbral, definir puntuación |
| URL | Si redirección activada | – | |
| Botón | Si redirec. activada. Un idioma | Todos los presentes | |
| Comentarios adicionales | |||
| Activado | No | – | |
| Opcional | No | – | Obligatoria respuesta? |
| Etiqueta (título) | Si comentarios activados. Un idioma | Todos los presentes | |
| Descripción (Subtítulo) | Si comentarios activados. Un idioma | Todos los presentes | |
| Formulario | |||
| Categorías | Mínimo: 1 | – | |
| Categorías (nombre) | Un idioma | Todos los presentes | |
| Preguntas (por categoría) | Mínimo: 1 Máximo: 2 | – | |
| Preguntas (texto) | Un idioma | Todos los presentes | Caracteres: mínimo 3, máximo 60 |