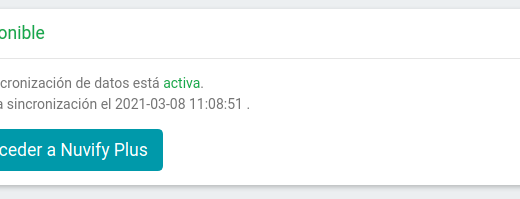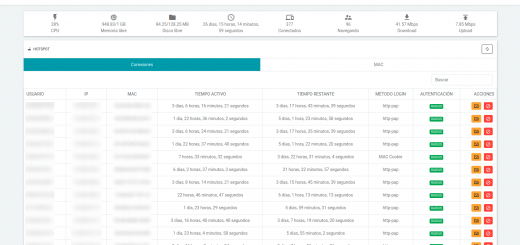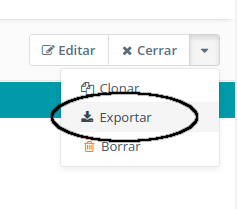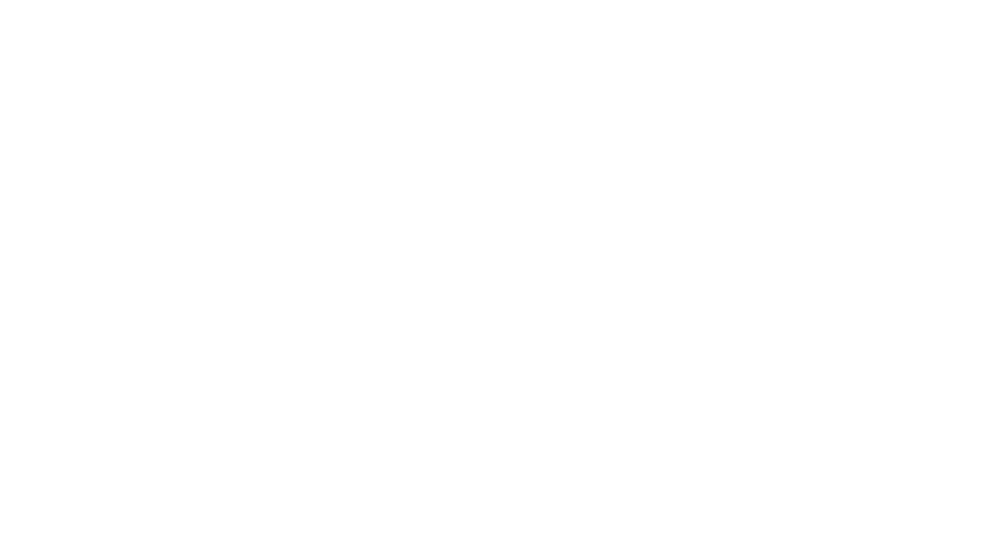Crear e importar dispositivos de red
Nuvify cuenta con un sistema de monitorización propio para los dispositivos de red de nuestra instalación wifi (ver artículo). Además, el script de configuración de Nuvify para Mikrotik tiene en cuenta los dispositivos de red, por lo que es necesario y altamente recomendable registrar todos las antenas, switchs y demás aparatos en Nuvify.
Índice de contenidos
Creación manual
Accederemos al módulo de gestión de establecimientos de Nuvify. Escogemos el establecimiento que queremos gestionar y desplegamos el apartado de Dispositivos.
Actualmente, la tabla de dispositivos estará vacía, para poder registrar una de nuestras antenas, por ejemplo, pulsaremos sobre el botón verde [ + ] en la parte superior izquierda. Nos aparecerá un formulario como el siguiente:
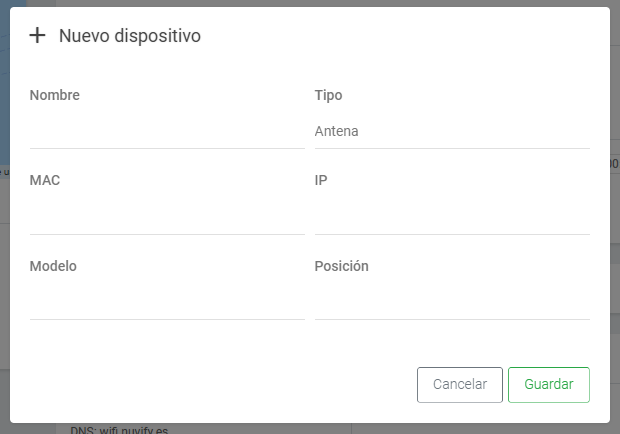
Debemos rellenar todos los campos para poder guardarla, y una vez guardada, la tabla se actualizará con el nuevo dispositivo.
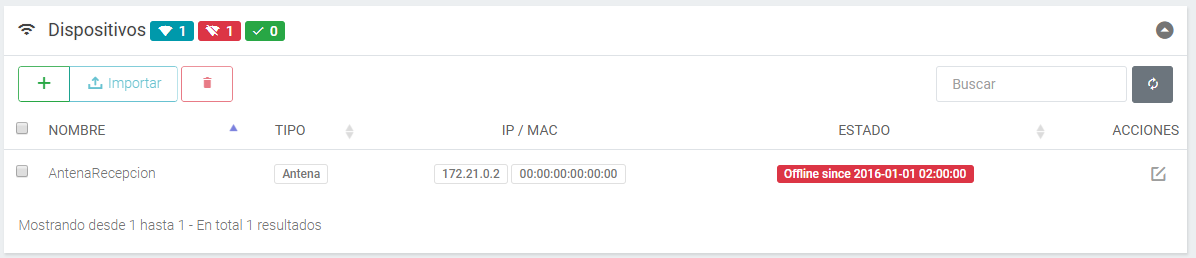
Importación en masa
Obviamente, este es un procedimiento tedioso si se tienen que añadir múltiples antenas a la vez, por lo que Nuvify te proporciona un asistente de importación en masa desde XLS o XLSX (Excel). Para poder utilizar esto, debemos pulsar sobre el botón de Importar en la parte superior izquierda.
Nos aparecerá el siguiente formulario, con las instrucciones para poder importar nuestros dispositivos.
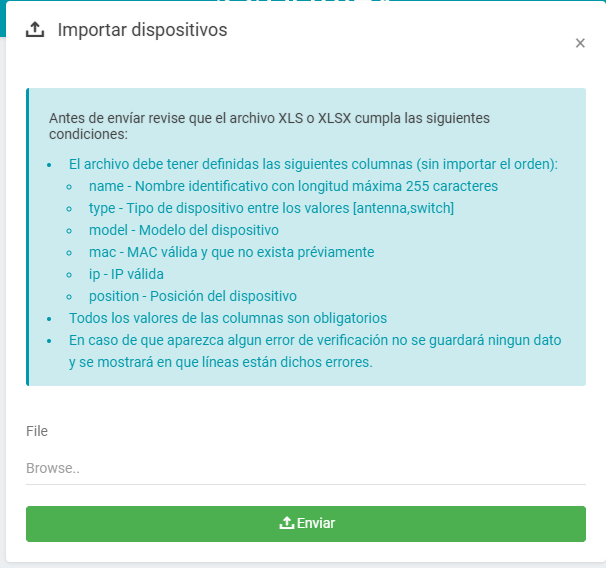
Sincronización de dispositivos
Si la sincronización de dispositivos está activa, al añadir dispositivos en el apartado de Dispositivos, éstos se registraran en el Mikrotik, pudiendo monitorizar nuestros dispositivos de manera automática. Al sincronizar, se registrará la MAC del dispositivo (IP Binding) y se añadirá un registro DHCP Lease estático del dispositivo. Si se modifican o se eliminan registros en el apartado de Dispositivos, éstos también se sincronizarán con el Mikrotik.
Si la sincronización de dispositivos NO está activa, se pueden monitorizar de la siguiente manera:
Mantener los registros (y el Mikrotik) actualizados
Es posible que un tiempo después de haber registrado todos los dispositivos de red en Nuvify, necesitemos realizar algún reemplazo de antenas, o retirar algunas en concreto, o incluso necesitemos añadir nuevas antenas a nuestro establecimiento.
Como bien habrás leído en este artículo acerca del script de monitorización, en el momento que generamos el script dentro de Nuvify y lo copiamos al terminal del Mikrotik, podremos monitorizar las antenas que estuvieran registradas en ese momento. En otras palabras, siempre que añadamos, eliminemos, o reemplacemos un dispositivo de nuestra red, deberemos aplicar las correspondientes modificaciones en Nuvify y en el Mikrotik.
Si añadimos dispositivos de red
Cuando hayamos instalado el nuevo equipo en la red, debemos añadirlo a los registros de Nuvify, para poder tenerlo monitorizado en todo momento. Además, deberemos realizar dos cambios en nuestro Mikrotik para que el script pueda monitorizar la nueva antena:
- Añadir un DHCP Lease estático al nuevo equipo de red
- Añadir el comentario «NuvifyDevice-*» al dispositivo, reemplazando el * por lo que más nos convenga.
Te proporcionamos, para tu conveniencia, un pequeño script que puedes ejecutar en el terminal del Mikrotik directamente para realizar los dos pasos anteriores sencillamente, solo debes reemplazar los parámetros entre < > por los del nuevo dispositivo.
/ip dhcp-server lease
add server=dhcp-bridge-administracion address=<IP> mac-address=<MAC> comment=NuvifyDevice-<NOMBRE_DISPOSITIVO>
Si eliminamos dispositivos de red
Si retiramos un dispositivo de red del establecimiento de manera definitiva, es recomendable eliminar el registro de Nuvify para no generar confusión con las alertas de monitorización.
Si reemplazamos un dispositivo de red
Si hemos tenido que reemplazar un dispositivo de red (estropeado, por ejemplo) es necesario actualizar el registro dentro de Nuvify, para que la monitorización pueda detectar el nuevo equipo. Para ello:
- Buscaremos el dispositivo en concreto dentro de la tabla de dispositivos (módulo gestión establecimientos).
- Pulsaremos sobre el botón de editar, en la parte derecha.
- Cambiaremos la dirección MAC por la nueva.
- En el Mikrotik, buscaremos en IP -> DHCP Server -> Leases
- Buscamos el registro correspondiente a nuestro aparato antiguo (identificados con el comentario NuvifyDevice-*)
- Cambiamos la MAC aquí también, por la nueva.