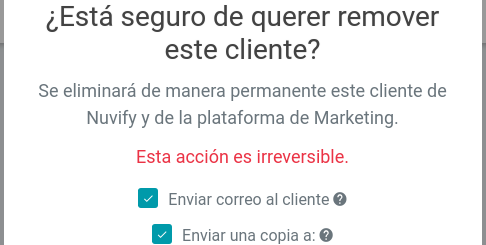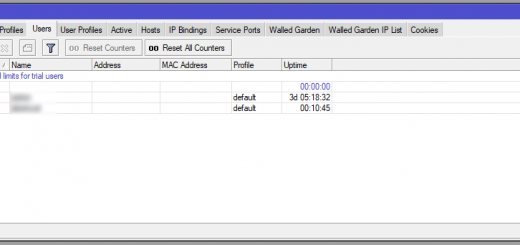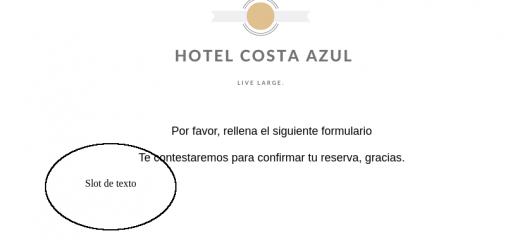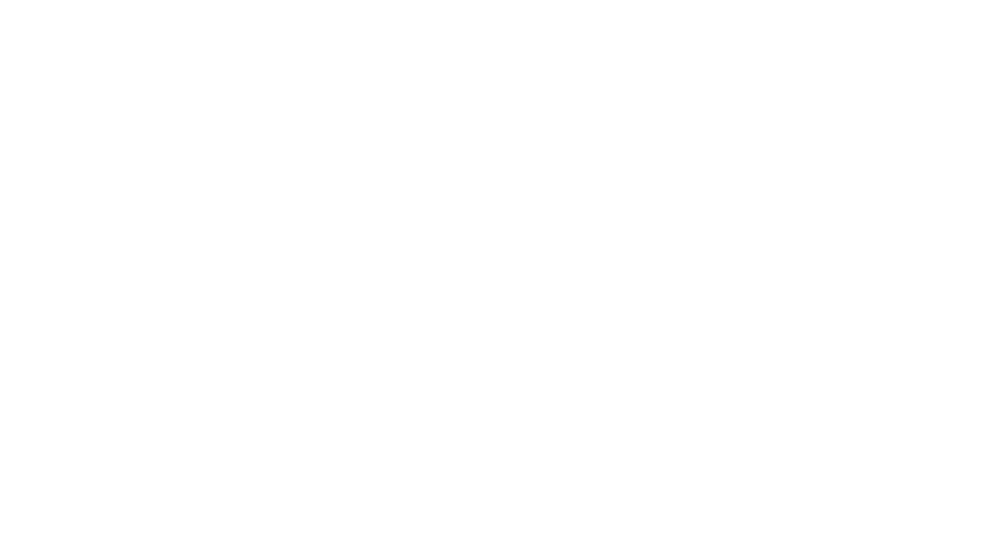Marketing Plus – Correos Automáticos
Con el panel de correos automáticos podrás configurar diferentes emails automáticos para tus clientes.
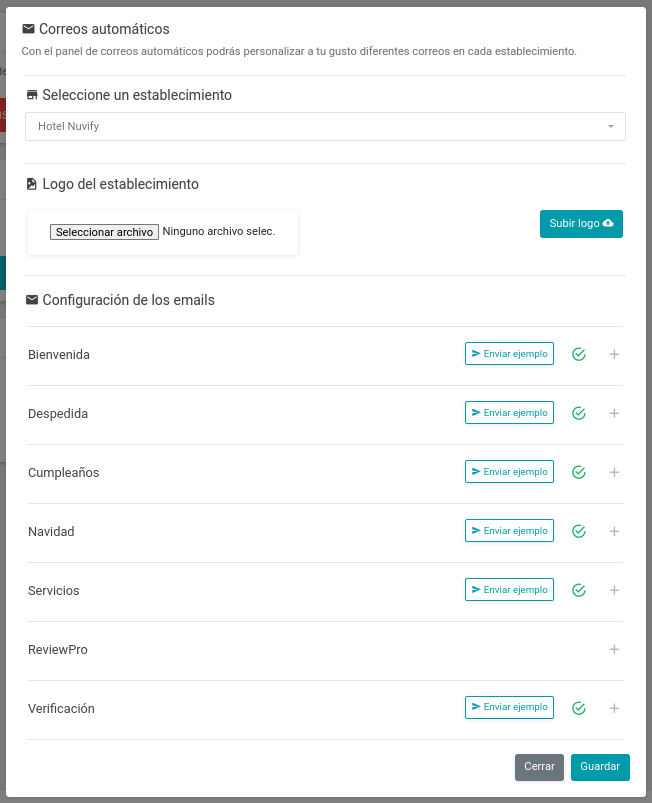
Índice de contenidos
Acceso al panel de correos automáticos
Para acceder al panel de correos automáticos, deberemos acceder a Marketing Plus y seleccionar el botón de Correos automáticos (solo aparecerá si el establecimiento tiene Marketing Plus activo). Para saber más sobre Marketing Plus, puedes visitar nuestro manual de Marketing Plus.
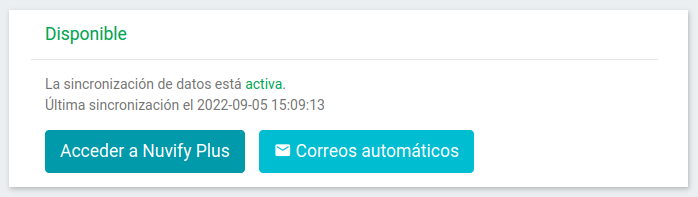
Panel de correos automáticos
Una vez dentro, en el panel podremos configurar diferentes emails automáticos que se enviarán a tus clientes. Dentro del panel podemos ver varias opciones para personalizar cada correo.
Configurar cada establecimiento
El panel cuenta con un selector para que podamos configurar nuestros establecimientos. Antes de cambiar a otro establecimiento, es necesario guardar los cambios o éstos se perderán.

Añadir un logo del establecimiento
El panel también nos dará la opción de poder añadir un logo de nuestro establecimiento. Si añadimos un logo, éste se mostrará en todos los correos que se envíen del establecimiento en la parte superior. Si ya teníamos un logo subido, éste se mostrará.
Si el establecimiento tiene Marketing Plus activo y un logo del establecimiento en correos automáticos, en el correo de verificación se mostrará el logo del establecimiento.

Configuración de los emails
Por último, el panel de correos automáticos nos permitirá personalizar diferentes correos a nuestro gusto en cada establecimiento.
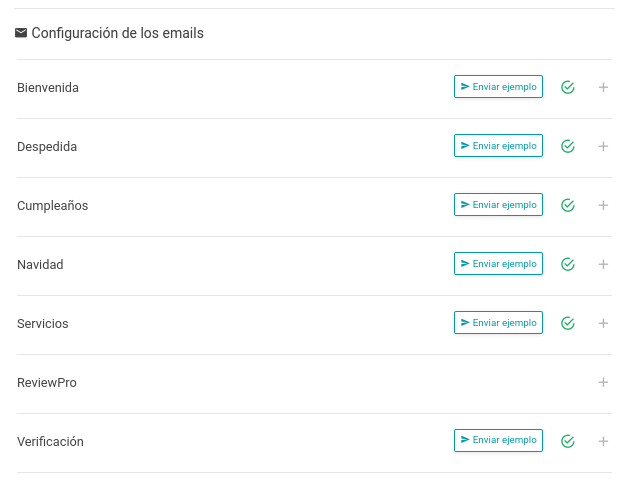
En cada correo podremos observar secciones como:
- Habilitar ese email.
- Modificar el asunto del correo (si está vacío, se añadirá uno por defecto, en diferentes idiomas).
- Visualización del texto predeterminado de ese email.
- La posibilidad de añadir un texto adicional (en diferentes idiomas).
- Poder añadir un botón que nos redirigirá al enlace que le añadamos (en diferentes idiomas también).
- Posibilidad de añadir una imagen (solo en los emails de cumpleaños y navidad).
- Añadir encuestas.
Estos correos se enviaran a los clientes cuando se habiliten y se cumplan ciertas condiciones. Estos correos son:
- Bienvenida: para dar la bienvenida al cliente cuando inicie sesión en el portal por primera vez.
- Despedida: se activará cuando se caduque el tiempo de sesión al usuario para despedirse.
- Cumpleaños: se enviará el correo cuando la fecha coincida con la fecha de nacimiento del cliente para felicitarle.
- Navidad: se activará el día de navidad para felicitar a los clientes.
- Servicios: se enviará la primera vez que inicie sesión el cliente en el portal y cumpla con el retraso de envío establecido para enviar los servicios del establecimiento al cliente.
- ReviewPro: se enviará según lo especificado en el campo retrasar envío, donde el cliente podrá acceder a una encuesta. Para saber más, échale un vistazo a su sección.
- Verificación: posibilidad de modificar el email de verificación que se envía cuando los clientes inician sesión. Para poder activar o desactivar la personalización del email, échale un vistazo a su sección.
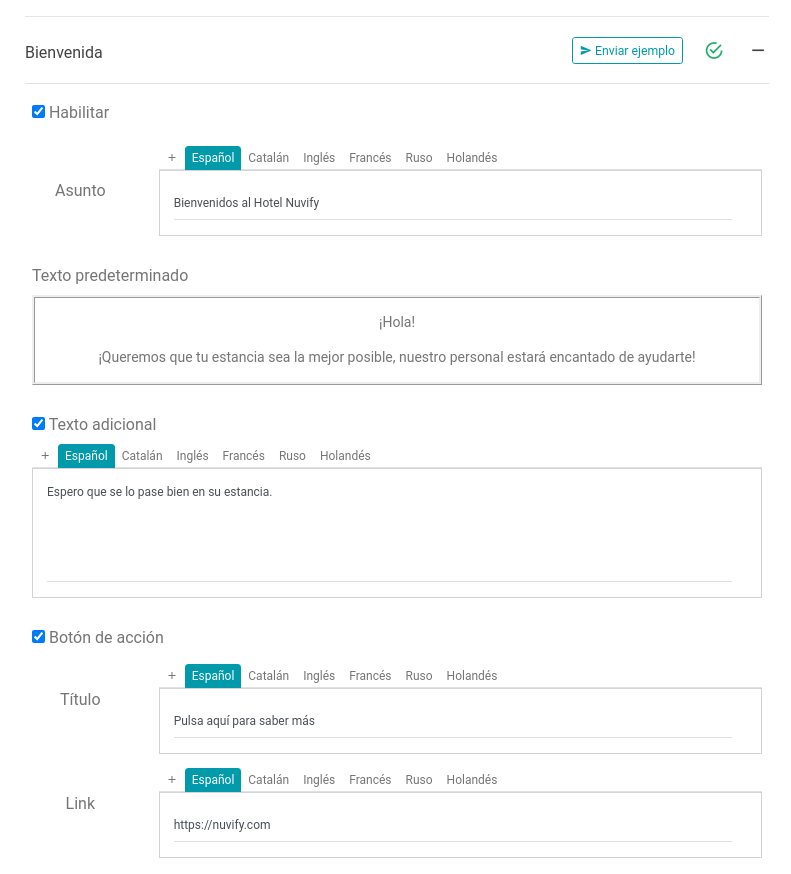
Integrar ReviewPro
Podremos integrar nuestros correos automáticos con ReviewPro, una herramienta para enviar encuestas a los clientes. Antes de habilitarlo, deberemos de solicitar las credenciales de API.
Es necesario enviar un correo a reviewpro.integrations@shijigroup.com solicitando las credenciales de llamada de API y las credenciales de API encriptadas. Es importante mencionar que se es cliente de Nuvify y que el correo lo envíe un contacto primario de la cuenta (un administrador). Una vez se soliciten las credenciales, éstas se enviarán a Nuvify. Una vez Nuvify añada las credenciales, se podrá habilitar. Se pueden solicitar pulsando el botón Solicitar ahora.
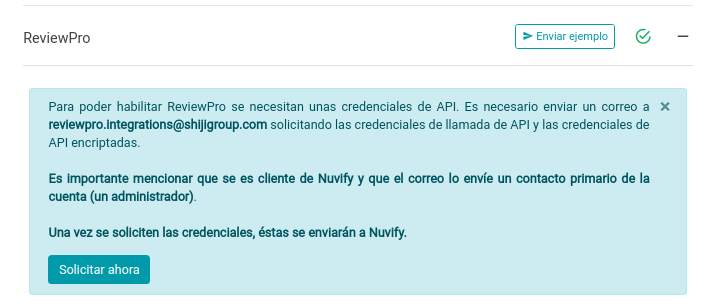
Una vez habilitado, seleccionaremos una de las encuestas de ReviewPro y decidiremos cuanto queremos retrasar el envío (principio de estancia, 2 horas, 3 días…). Podremos añadir un mensaje personalizable a nuestro correo, un asunto y el título del botón para acceder a la encuesta.
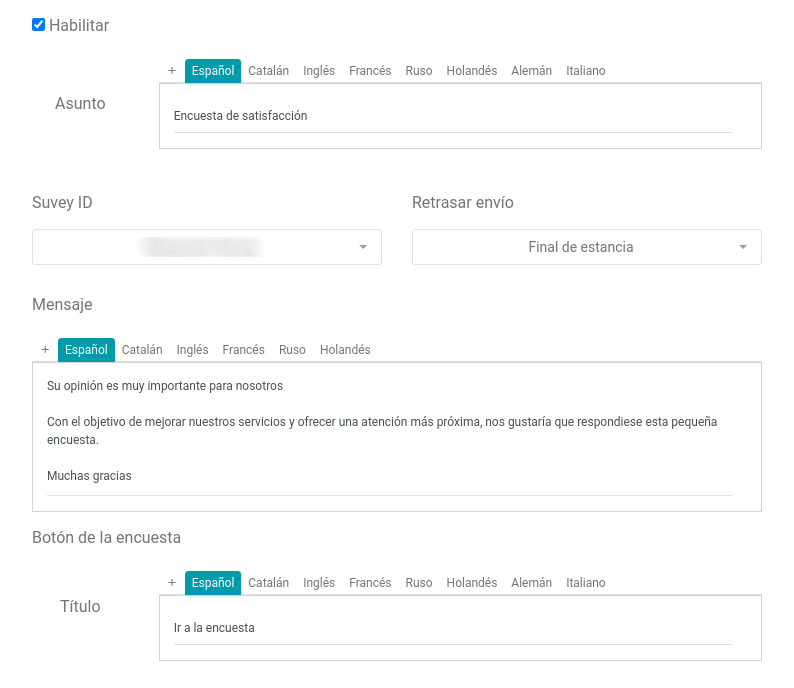
Activar/desactivar personalización del email de verificación
Para poder activar o desactivar la posibilidad de personalizar el email de verificación, hay que acceder al módulo de establecimientos y acceder a la configuración avanzada de emails.
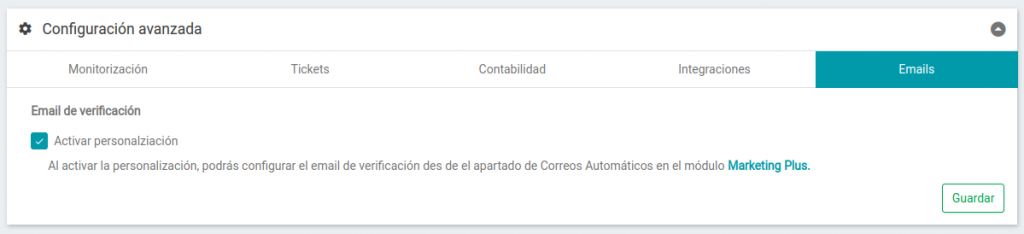
Enviar correo de ejemplo
Cada sección de la configuración de los emails, nos permite enviar un correo de ejemplo. Para ello debemos pulsar en el botón Enviar ejemplo.
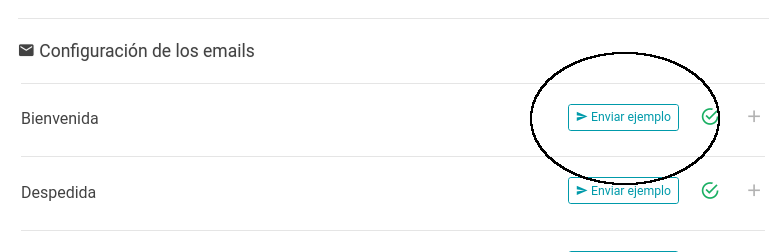
Al acceder, se nos abrirá otro panel donde deberemos escoger el idioma en el que se enviará el correo y añadir un correo electrónico (máximo hasta a 5 correos).
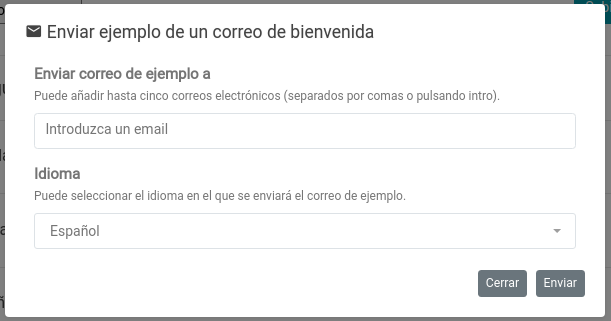
Con esta opción, podremos hacer cambios en cada sección sin la necesidad de guardarlos. Una vez le demos a enviar, si habíamos echo modificaciones en nuestra configuración, nos preguntará si queremos guardar éstos cambios.
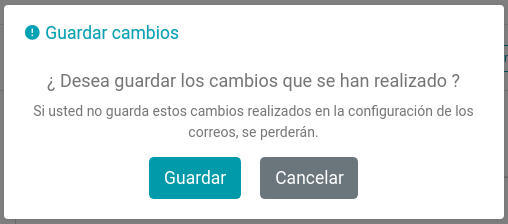
Se permite hasta un máximo de 20 correos por establecimiento al día.