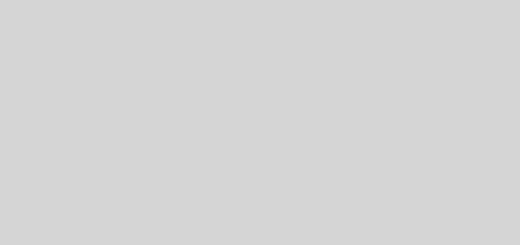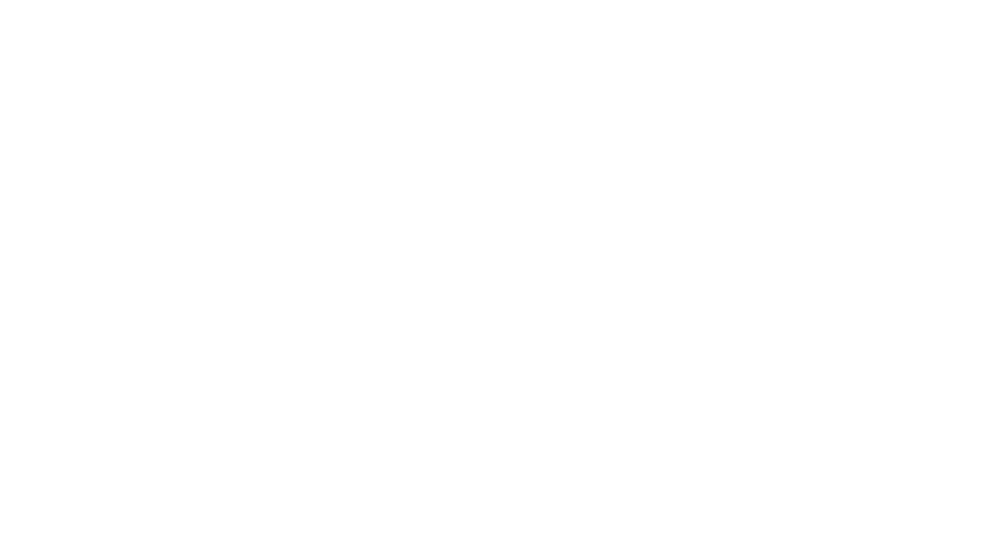Guía práctica para configurar WiFi Box
Índice de contenidos
- Cómo incluir tu imagen corporativa en el portal de acceso
- Crear encuesta de satisfacción para enviar a los clientes
- Consultar la monitorización
- Consultar los datos
Cómo incluir tu imagen corporativa en el portal de acceso
En el email de bienvenida que hemos recibido encontraremos un
botón para acceder al panel de administración de Wifi-Box junto con
las credenciales.
Una vez hayamos accedido al panel, podemos entrar en el Portal
editor como mostramos en la siguiente imagen:
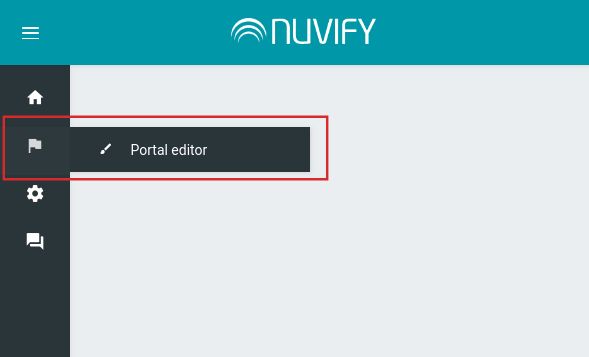
A continuación, elegiremos el nombre de nuestro establecimiento y
veremos ya creado el portal determinado por Nuvify.
Para editarlo, clickaremos en el botón Launch editor
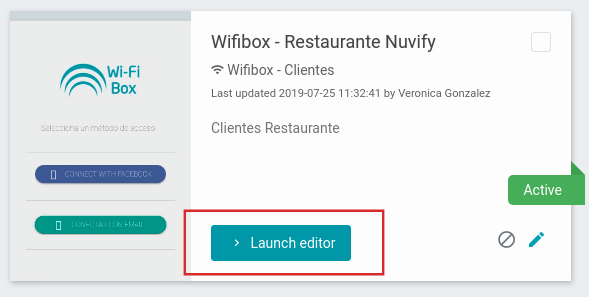
Clickamos en la imagen de Wi-Fi Box y después en REMOVE IMAGE
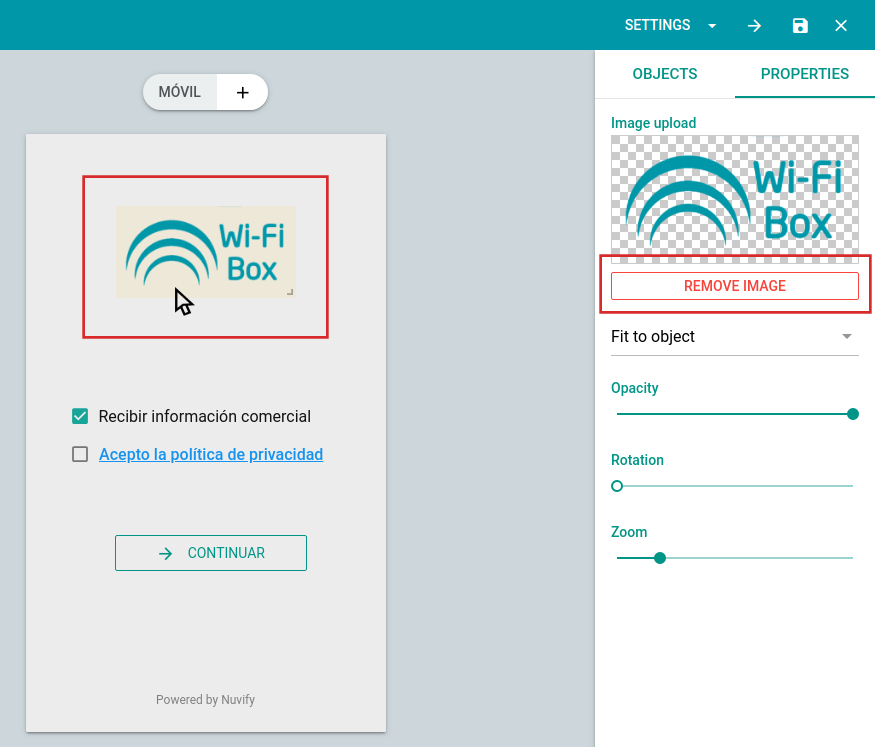
Una vez borrada la imagen, podemos añadir una nueva imagen que
tengamos guardada en nuestro dispositivo de la siguiente manera:
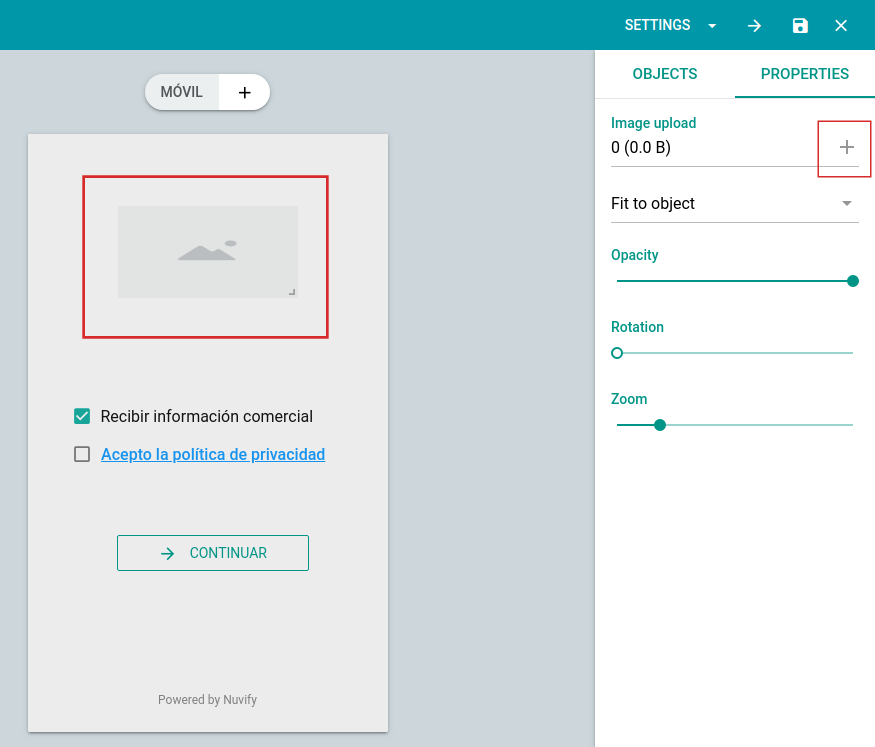
Cuando se haya cargado la imagen, podemos redimensionarla desde
la esquina inferior derecha.
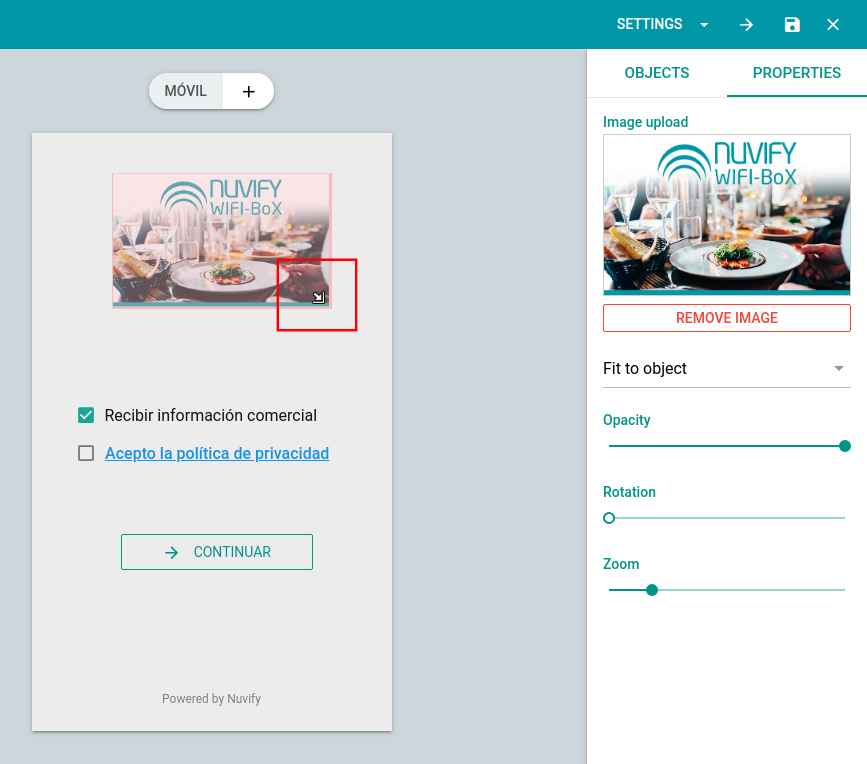
Ahora que ya sabemos cambiar la imagen, podemos cambiar el resto
de imágenes de las demás páginas, seleccionamos la que queramos
cambiar del menú izquierdo de la pantalla y repetimos el proceso.
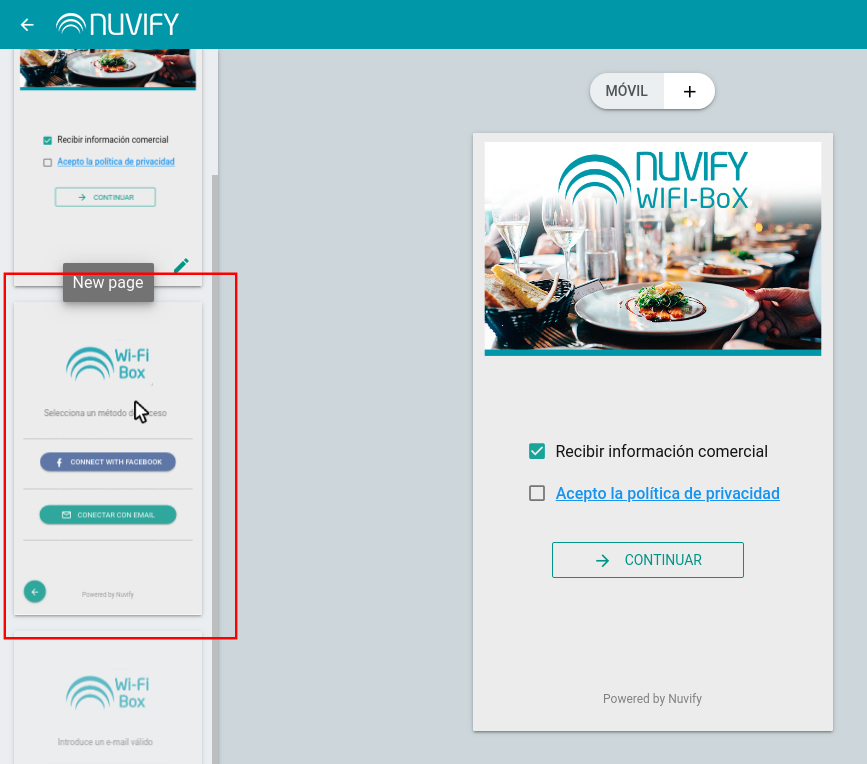
Podemos elegir diferentes imágenes para cada página o repetir
siempre la misma, recomendamos que las imágenes sean del logo,
de un producto característico del negocio y del exterior o del interior
del local. No recomendamos usar fotos descargadas de internet a no
ser que sean de vuestra propiedad y pertenezcan a su negocio.
Recomendaciones para subir una imagen:
– Posición: Horizontal (apaisada)
– Dimensiones: 600 x 400px
– Tamaño: entre 30kB y 500kB
– Tipo: .jpg .png .svg
Crear encuesta de satisfacción para enviar a los clientes
Podemos configurar una encuesta de satisfacción que enviaremos a
todos los clientes que se conecten a nuestra red wifi.
Para activarla debemos ir al menú y en el grupo de Comunication,
clickar en Surveys.
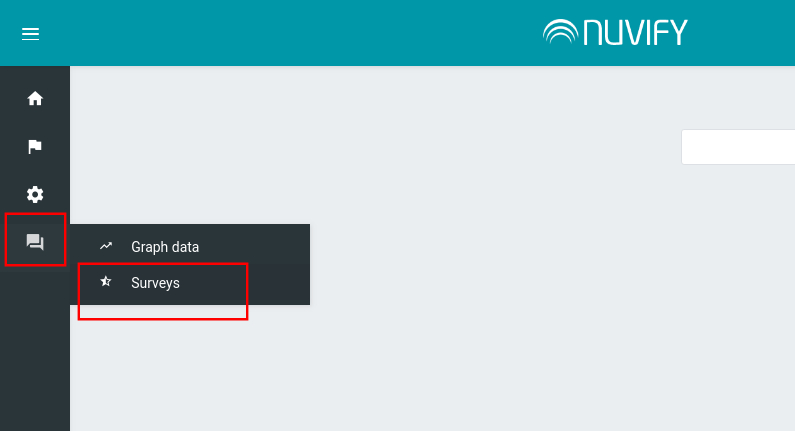
A continuación elegir un establecimiento del desplegable y se nos
abrirá la ventana de Encuestas en la pestaña de Resumen.
En esta pestaña podremos consultar más adelante los datos
generados por las encuestas, pero antes, debemos ir a la pestaña
Editor para crearla y activarla.
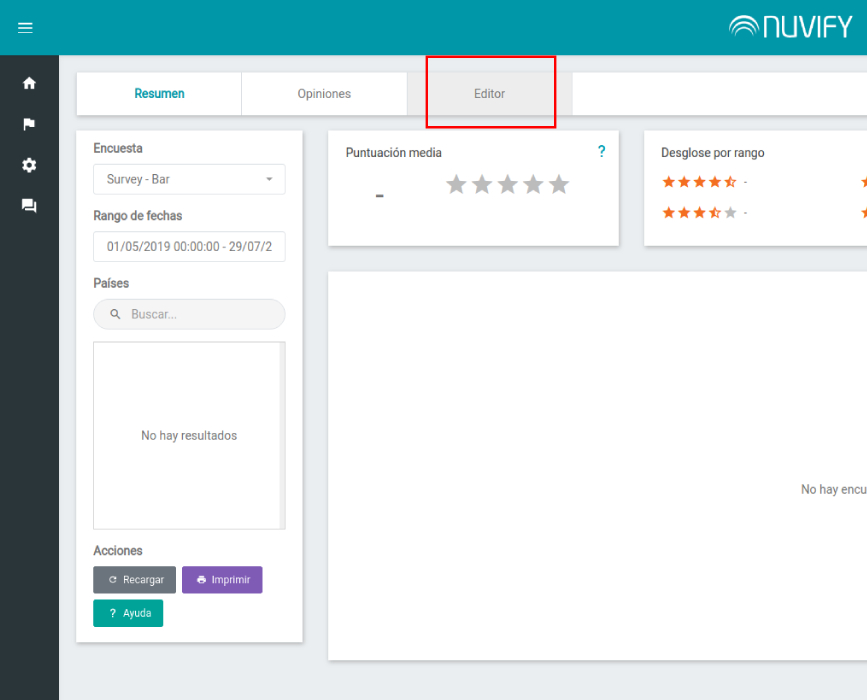
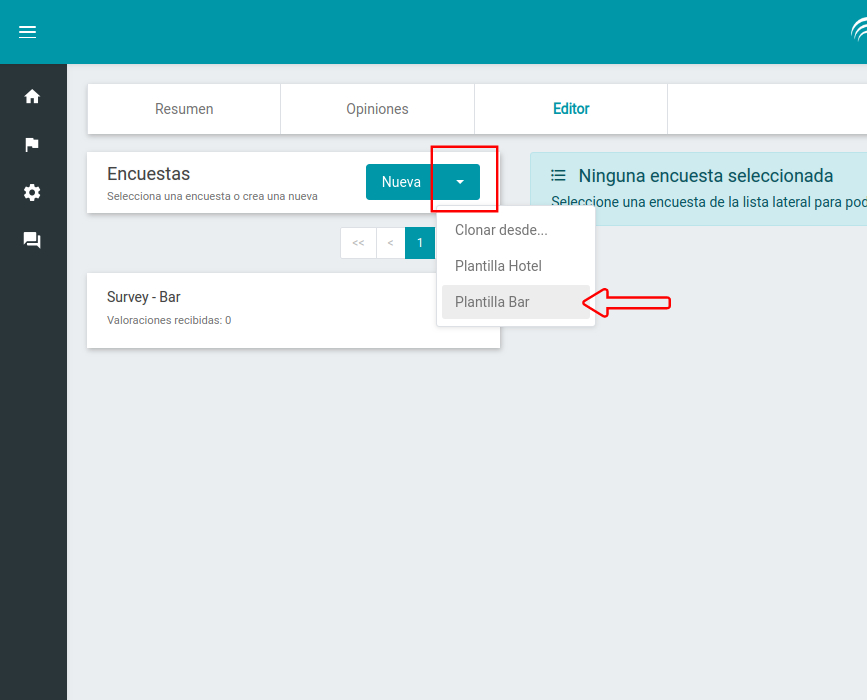
seleccionaremos Plantilla Bar.
La encuesta de la Plantilla Bar consta de seis preguntas en tres categorías diferentes, todas ellas con una puntuación del 1 al 5 y un cuadro opcional que los clientes podrán completar con comentarios adicionales (máximo 300 caracteres).
SERVICIO: Atención Personal y Tiempo de espera
CARTA/MENU: Variedad y Calidad
GENERAL: Ambiente y Calidad Precio
COMENTARIOS:
¿Qué mejorarías?
De manera opcional puedes escribir una
breve opinión sobre qué servicios mejorarías.
Todas estas preguntas vienen definidas en siete idiomas:
Español, Catalán, Inglés, Francés, Alemán, Ruso y Holandés.
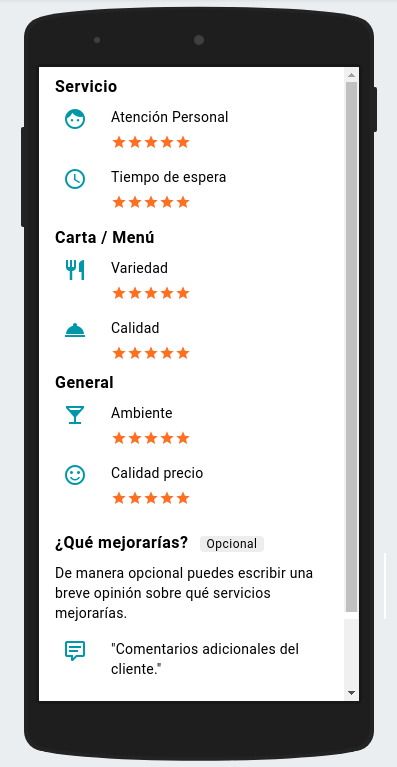
Para que los clientes contesten a estas preguntas, hemos predefinido
en la plantilla la notificación por email que se envía a las 24 horas de
la conexión wifi, con el nombre del establecimiento como Asunto y
traducido en los siete idiomas antes mencionados, Español, Catalán,
Inglés, Francés, Alemán, Ruso y Holandés, si el cliente en cuestión,
hablara un idioma distinto a estos, la notificación y las preguntas se
enviarán en el idioma por defecto, en este caso, en inglés.
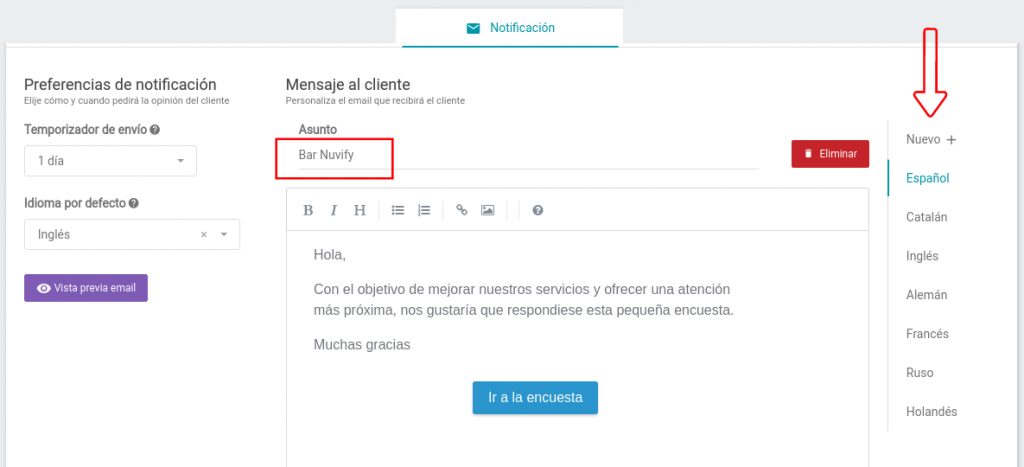
Sabiendo esto, como en la plantilla tenemos configurado todo lo
necesario para enviar las notificaciones y las preguntas a contestar
de la encuesta, no hace falta que hagamos ningún paso intermedio,
solo debemos crear la encuesta con la plantilla y lo siguiente que
tenemos que hacer es Activar la encuesta para que empiece a haber
respuestas en la pestaña de Resumen.
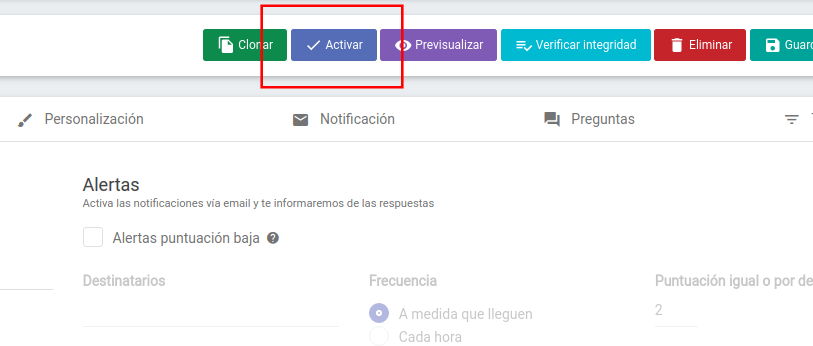
Consultar la monitorización
Para consultar la monitorización, vamos a Menú, en Helpdesk y
clickamos en Monitoring.
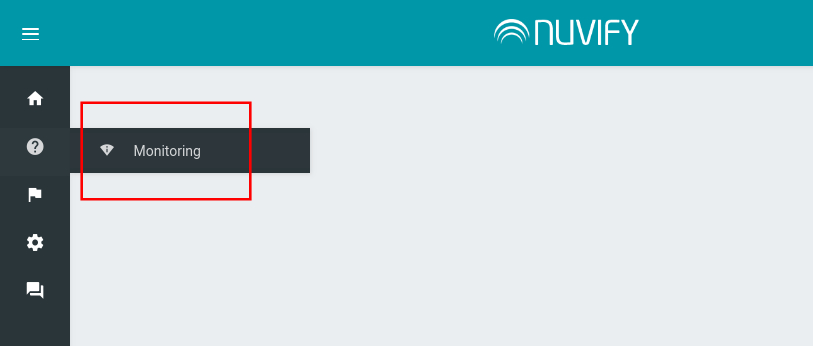
En la primera página nos aparecerá las propiedades de nuestros
establecimientos, por ejemplo, si existe algún error, si algún
controlador no funciona o si todo está funcionando correctamente.
Para acceder a los detalles, seleccionamos el establecimiento en el
despegable de arriba a la derecha donde pone “Seleccione uno para
obtener más información”
Aquí nos aparecerán los detalles del controlador que se actualizan
cada 10 segundos, donde podemos consultar la memoria, el uso de
datos, los dispositivos conectados y los usuarios activos.
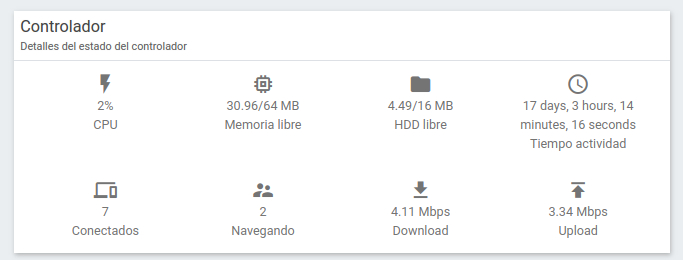
Consultar los datos
Para ver los datos, tenemos en el Menú dos opciones, en el apartado
de Comunication, podemos consultar Surveys y Graph Data.
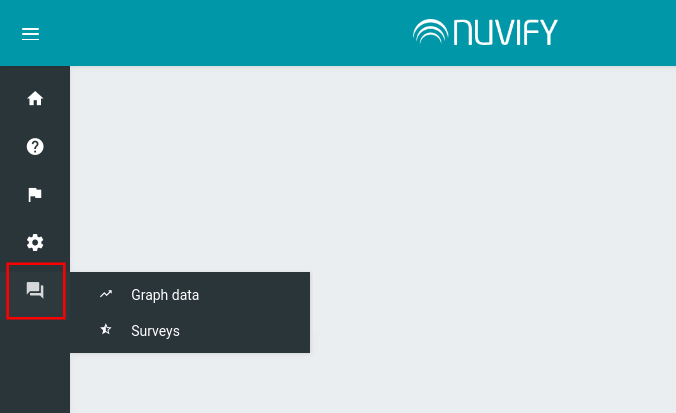
En Surveys, habíamos visto que podemos consultar los datos en la
pestaña Resumen, donde veremos, la puntuación media de los
clientes, el desglose por rango, los comentarios, la puntuación por
categoría, filtrar por fecha y países, etc.
En la pestaña de Opiniones podemos consultar cada puntuación y
comentario de cada cliente, incluyendo sus datos, nombre, apellidos,
email, redes sociales, país, idioma, etc.
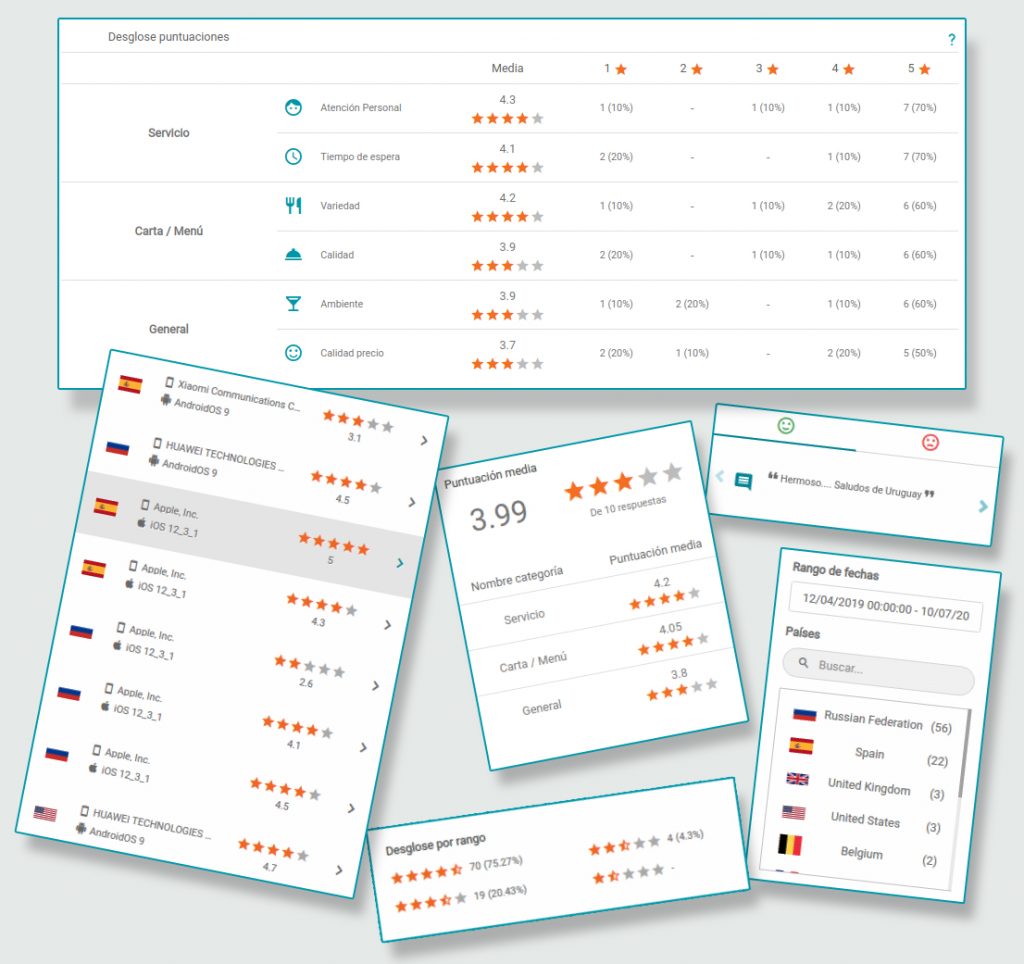
En Graph Data, podemos consultar las fuentes de login, ubicaciones,
interacción del email, etc. Todo esto lo encontraremos en la pestaña
de Sumario donde visualizaremos algo parecido a la siguiente
captura de pantalla.
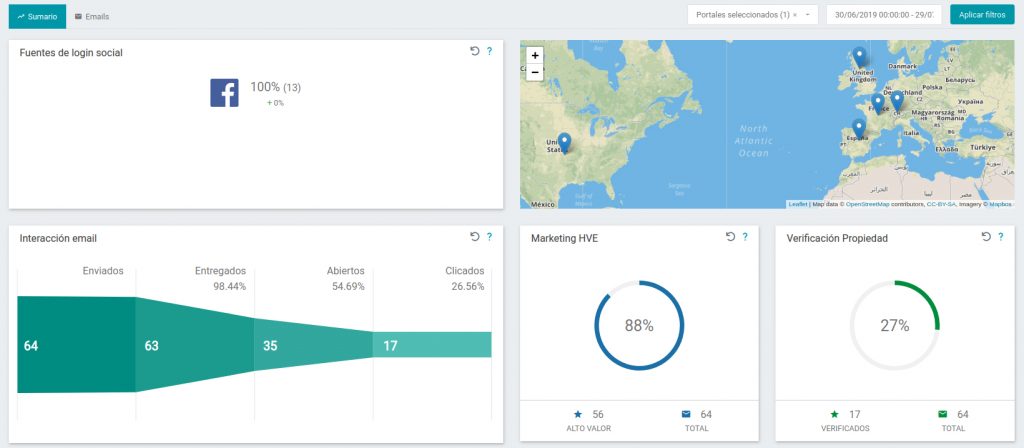
En la pestaña de Emails, podremos consultar el email del cliente, el
origen de la conexión, la fecha y exportar los datos en diferentes
formatos. También podemos segmentar la búsqueda en Opciones de
visualización como mostramos a continuación:
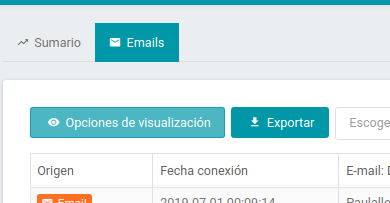
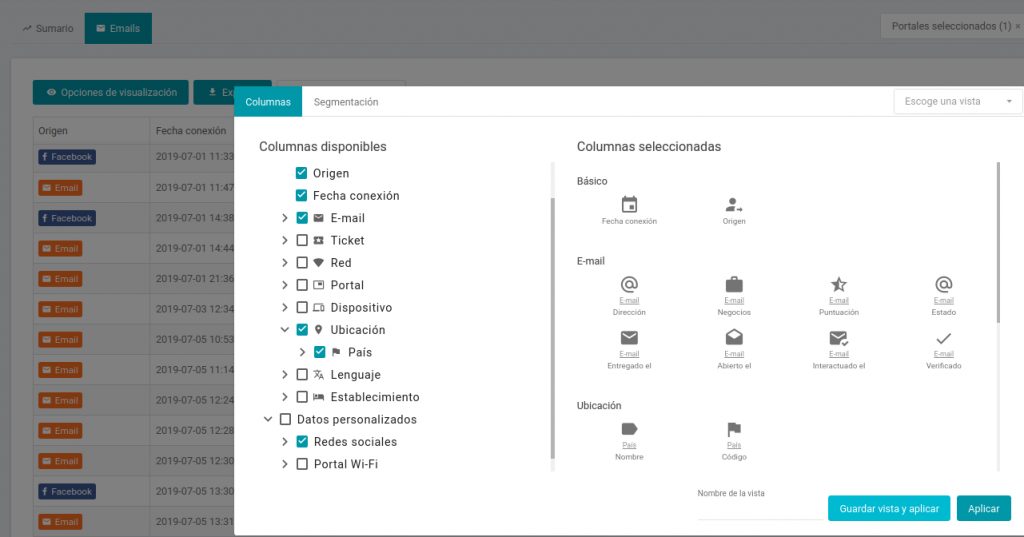
Lectura obligatoria de la cuarta parte de personalización de portales para crear un portal básico con los elementos más importantes:
Para personalizar el Portal visite el siguiente Manual: