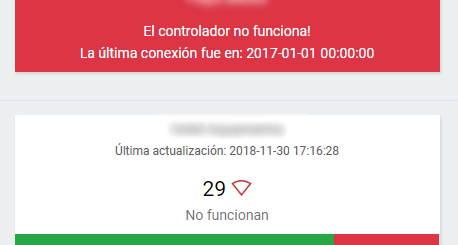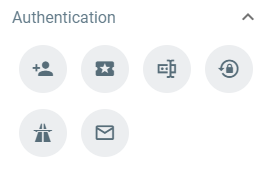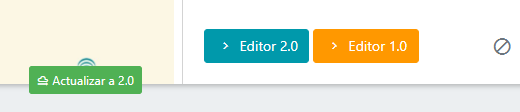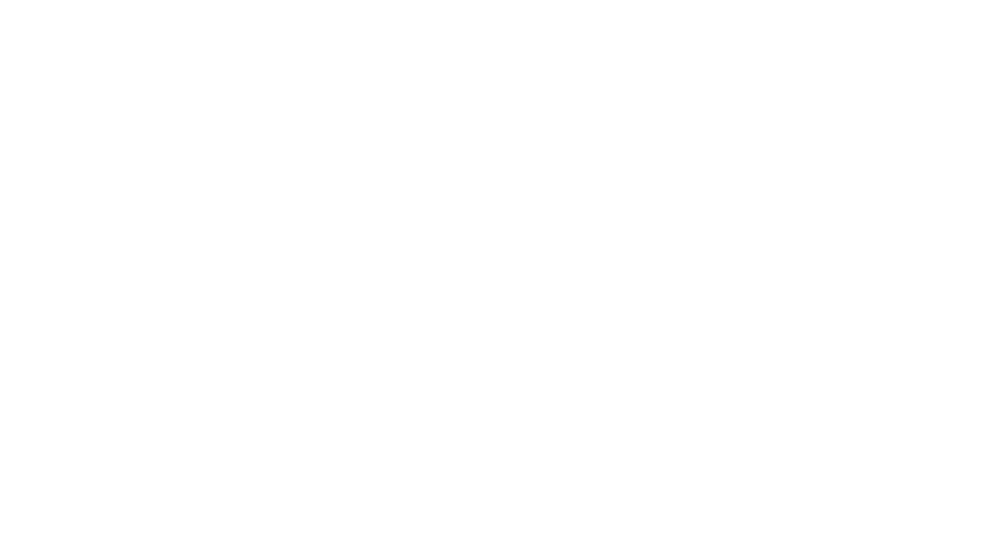Gestión de controladores
En este artículo te mostraremos todo lo necesario acerca de la gestión de controladores Mikrotik desde Nuvify, desde la consulta de estadísticas y estado hasta cómo realizar configuraciones sin salir de Nuvify.
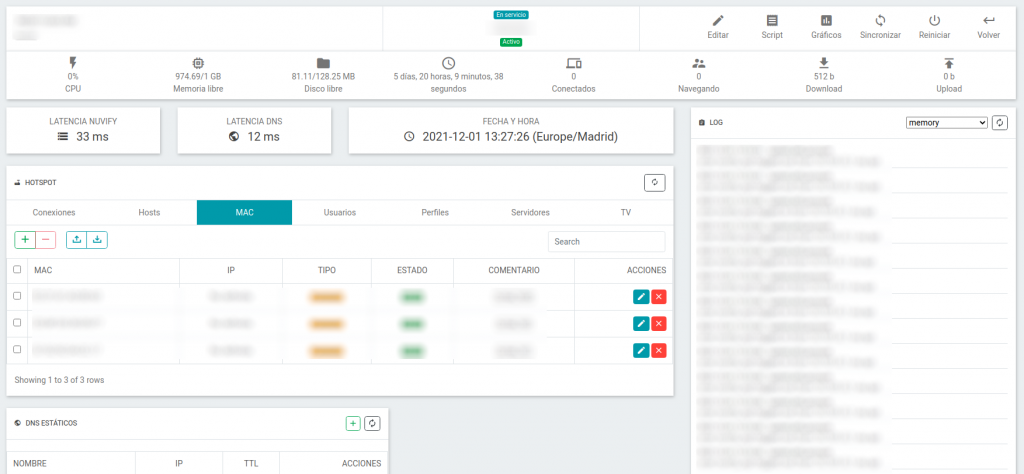
Índice de contenidos
- Escoger un controlador a visualizar
- Identificando la información recibida
- Identificadores del controlador y acciones
- Estadísticas en tiempo real
- Gestión de hotspot
- DNS estático
- Gráficas de consumo
- Logs
- Botones de acción
Escoger un controlador a visualizar
Accederemos al módulo de gestión de controladores de Nuvify. Nos aparecerá una lista con todos los controladores que tenemos asignados y un resumen de su estado, así como el modelo y número de serie para poderlo identificar.
Para visualizar estadísticas sobre un controlador, pulsaremos sobre el botón de la parte derecha con un icono de ojo.
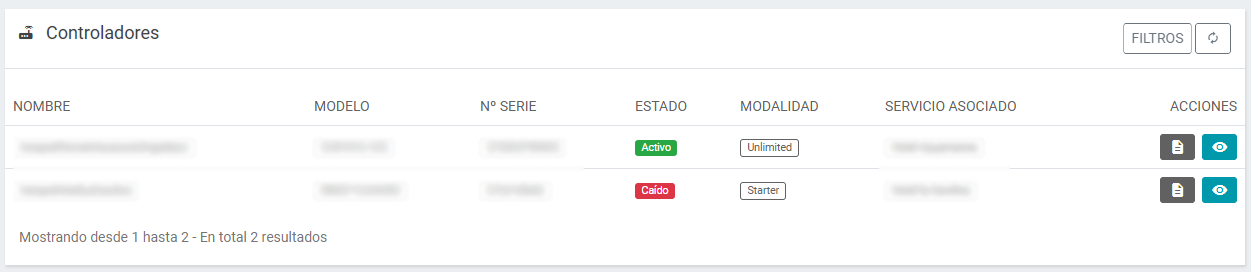
Identificando la información recibida
Al hacer clic sobre el botón, nos cargará una vista con toda la información disponible en tiempo real del controlador. Debido a la gran cantidad de información que se nos muestra en pantalla, vamos a dividir en pequeñas secciones la vista para poder explicarlas en profundidad.
Identificadores del controlador y acciones
En la parte superior encontraremos una cabecera dividida en tres bloques. A la izquierda, el modelo y el número de serie del controlador. En el centro, si el controlador está disponible para asignar o en servicio, en qué establecimiento está, y si está activo o caído. Por último, a la derecha, encontramos los siguientes botones:
- Generar el script de configuración: podremos visualizar los comandos del Mikrotik.
- Sincronizar dispositivos: se sincronizaran los dispositivos añadidos en el módulo de Establecimientos al Mikrotik.
- Reiniciar el Mikrotik.
- Volver a la lista de controladores.

Estadísticas en tiempo real
Justo debajo de la cabecera encontramos estadísticas sobre el Mikrotik, tanto de recursos como de conexiones.
- Uso de CPU, memoria y disco en tiempo real.
- Tiempo de actividad, es decir, cuánto tiempo lleva en marcha el controlador.
- Usuarios conectados, cuantos clientes tienen la sesión iniciada en el hotspot.
- Usuarios navegando, cuantos de los usuarios conectados han utilizado ancho de banda en los últimos minutos.

Gestión de hotspot
En el apartado Hotspot encontraremos cuatro bloques diferentes de información.
Pestaña Conexiones
Podemos ver los clientes que han iniciado sesión en la red wifi. Con qué ticket (de recepción o automático), la IP y la MAC asignadas, el tiempo de conexión hasta ahora y el restante, el método de login y si la autenticación ha sido en modo local (usuarios internos del mikrotik) o en modo RADIUS. Podemos desde aquí también desconectar usuarios y/o bloquear usuarios.
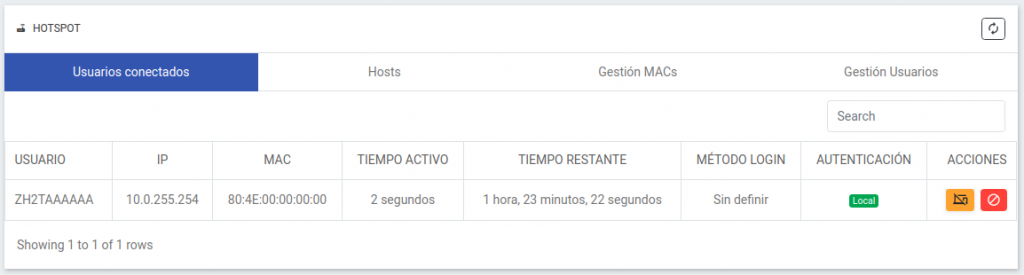
Para bloquear a un usuario, deberemos pulsar el botón rojo a la derecha y aparecerá un pequeño formulario donde deberemos escribir un motivo por el bloqueo.
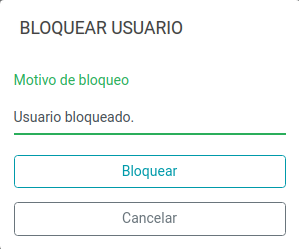
Pestaña Hosts
Podemos ver todos los dispositivos que están conectados a la red wifi, con la MAC y la IP como identificadores. Además, podemos ver cuanto tiempo lleva conectado a la red wifi y el estado de su conexión.
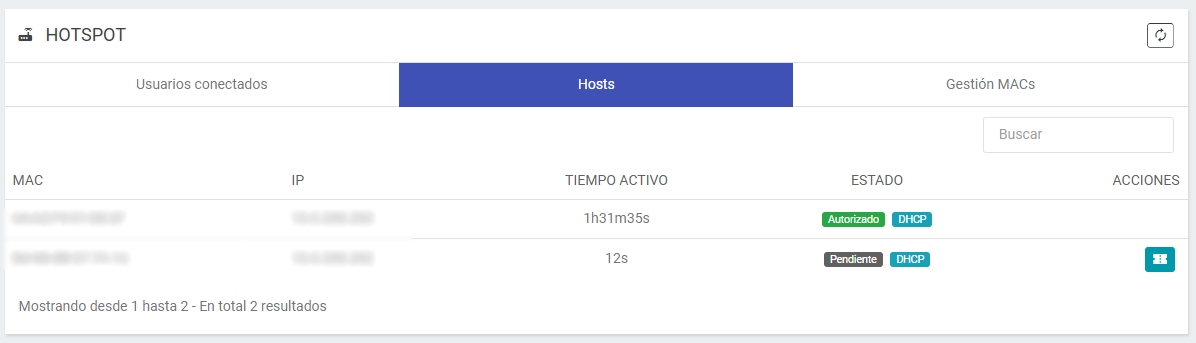
Si un registro de la tabla está marcado como Autorizado, es por que ya ha iniciado sesión en el portal. Si está pendiente, es posible que aun no haya pasado por el proceso de inicio de sesión. Si queremos, podemos conectar nosotros de forma remota al cliente con su ticket. Pulsamos sobre el botón en la parte derecha y nos aparecerá un pequeño formulario pidiéndonos el código del ticket.
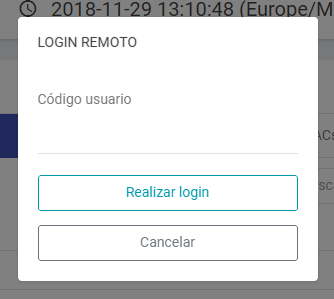
Pestaña MAC
En ocasiones nos puede interesar permitir o bloquear algunas direcciones MAC en concreto (por ejemplo, permitir el móvil del director del establecimiento para que no tenga que realizar el proceso de inicio de sesión). Para ello, podríamos hacer la gestión conectándonos al Mikrotik mediante Winbox pero Nuvify nos proporciona una alternativa más sencilla y centralizada.
En la pestaña de gestión de MACs podremos permitir o bloquear direcciones MAC e incluso asignarles dirección IP.
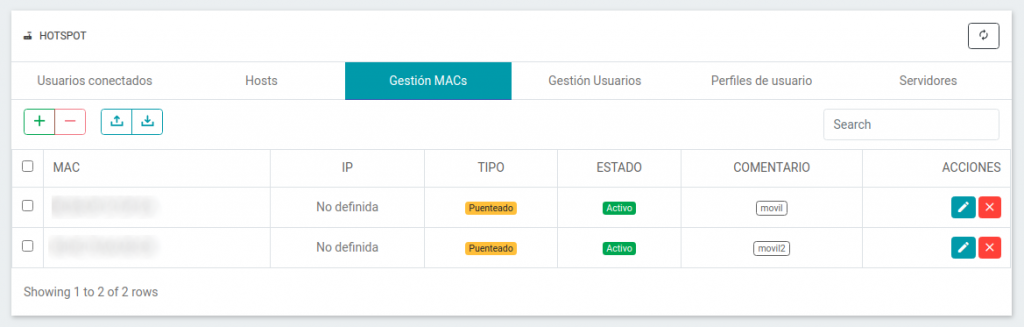
También existe la posibilidad de importar y exportar MACs. Al importar, las MACs se irán añadiendo en segundo plano. Cada MAC puede llegar a tardar 5 segundos en importarse. El archivo deberá tener definidas las columnas que aparecen en la siguiente imagen. Las MACs de los dispositivos tienen que ser diferentes o no se importarán.
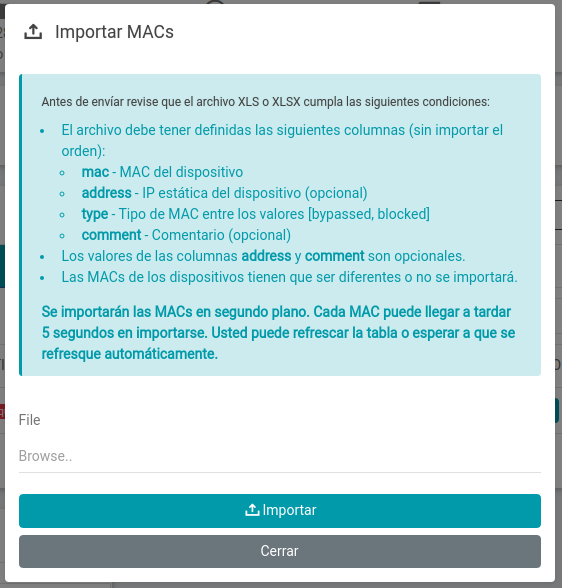
Pestaña Usuarios
Se ha introducido una nueva pestaña para gestionar los usuarios del Mikrotik. En ella podremos ver los diferentes usuarios en una tabla, donde también podremos realizar varias acciones como:
- Añadir nuevos usuarios pulsando en el botón +.
- Eliminar los usuarios que seleccionemos con el botón –.
- Editar los datos del usuario seleccionado al pulsar en el botón de edición en la columna de Acciones.
- Habilitar/deshabilitar el usuario seleccionado en el botón verde/rojo en la columna de Acciones.
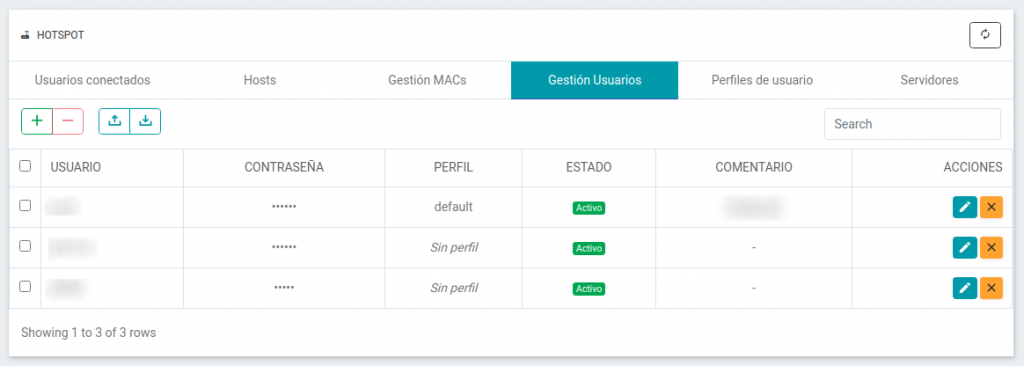
Tanto al añadir como al editar un usuario, deberemos de proporcionarle un nombre de usuario, una contraseña, seleccionar un perfil de usuario y la posibilidad de agregarle comentarios (opcional).
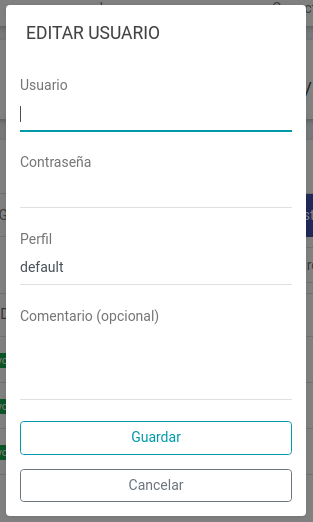
También podemos importar y exportar usuarios. Al importar, los usuarios se irán añadiendo en segundo plano. Cada usuario puede llegar a tardar 5 segundos en importarse. El archivo deberá tener definidas las columnas que aparecen en la siguiente imagen. Los nombres de los usuarios tienen que ser diferentes o no se importarán.
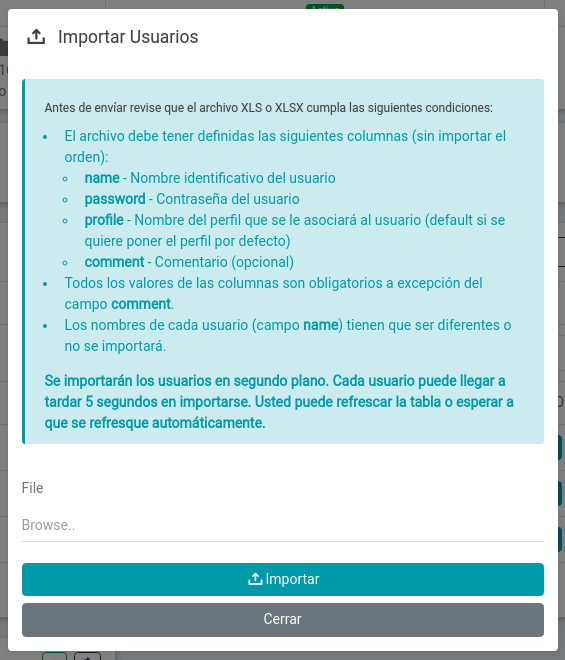
Pestaña Perfiles
En esta sección podremos visualizar y gestionar los perfiles de usuario, como:
- Añadir nuevos perfiles en el botón +.
- Eliminar perfiles con el botón –.
- Modificar los datos del perfil seleccionado en el botón de edición en Acciones.
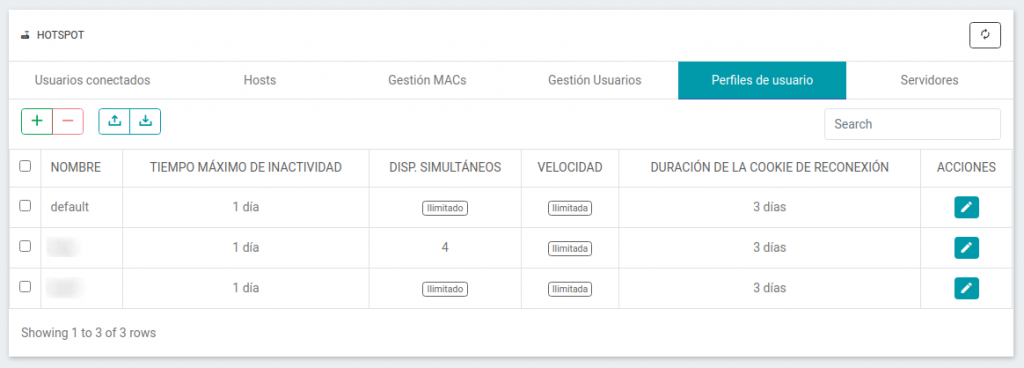
Al añadir o modificar un usuario, deberemos de proporcionar:
- Nombre del perfil.
- Tiempo máximo de inactividad (introduciendo días y/o horas): tiempo que debe pasar el usuario desconectado para que se elimine de la lista de usuarios activos.
- Número de dispositivos simultáneos (ilimitado, o al desmarcar ésta casilla introducir el número): número de dispositivos que podrá utilizar el usuario.
- Velocidad de conexión (ilimitada, o al desmarcar ésta casilla introducir un valor de la siguiente manera: 5m/5m por ej.).
- Activar el tiempo de duración de la cookie de reconexión (al marcarlo, introducir días y/o horas): tiempo que estará almacenada la MAC del dispositivo del usuario para que acceda sin que le pida nada.
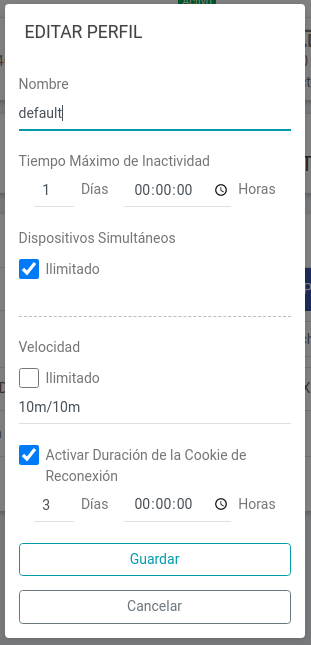
Podremos también importar y exportar perfiles de usuario. Al importar, los perfiles de usuario se irán añadiendo en segundo plano. Cada perfil puede llegar a tardar 5 segundos en importarse. El archivo deberá tener definidas las columnas que aparecen en la siguiente imagen. Los nombres de los perfiles de usuario tienen que ser diferentes o no se importarán.
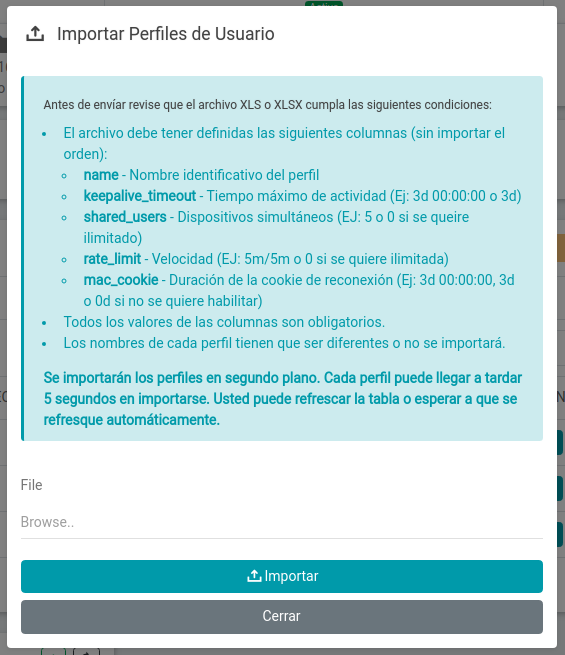
Pestaña Servidores
En esta pestaña podremos visualizar los servidores creados y habilitarlos o deshabilitarlos para saltarnos o no el hotspot (se pedirá confirmación).
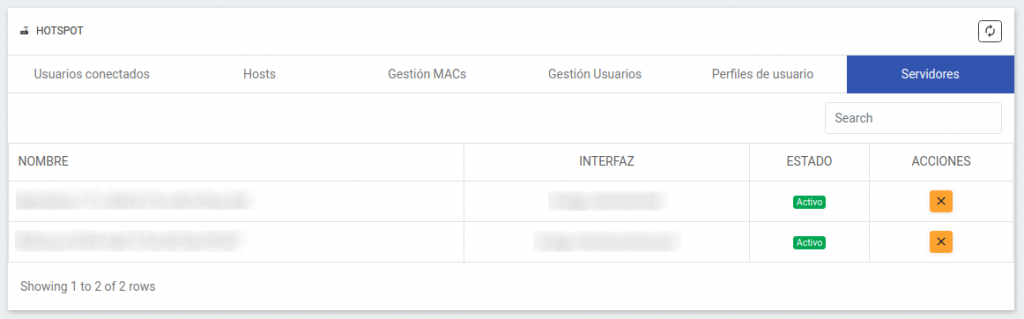
Pestaña TV
En la pestaña de TV podremosvisualizar un panel con todas las TVs añadidas. Las TVs se irán sincronizando a medida que se vayan haciendo cambios con el Mikrotik (puede llegar a tardar varios minutos dependiendo de la cantidad que haya). Podremos ver el nombre de la TV, la MAC correspondiente, el estado (si está conectada /desconectada o si está programada) y una serie de acciones, como conectar o desconectarla TV.
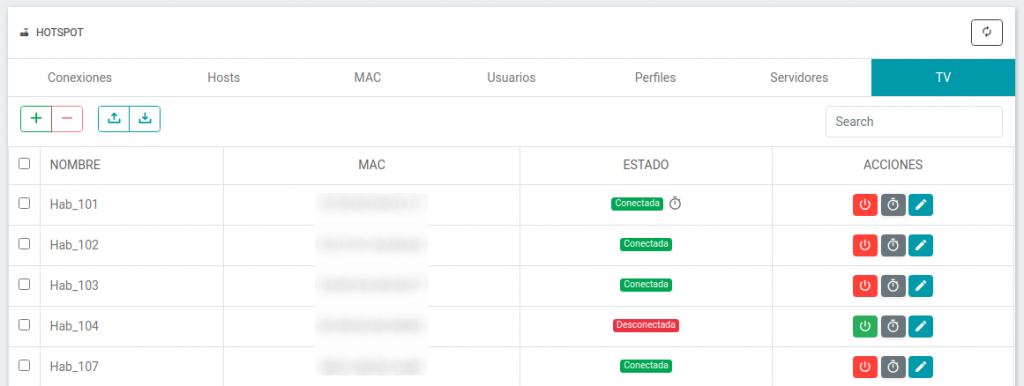
Podremos añadir nuevas televisiones, editarlas o eliminar una o varias televisiones a la vez.
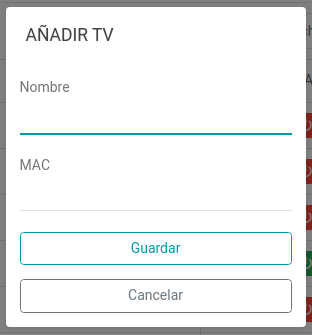
También podremos programar que día y a que hora queremos que se conecte o desconecte la TV. También podemos cancelar la programación.
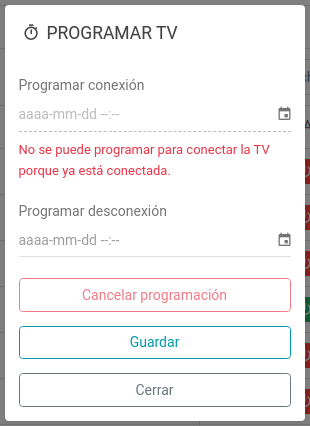
Para añadir una gran cantidad de TVs, podemos importarlas mediante un archivo en formato CSV. También podremos exportar.
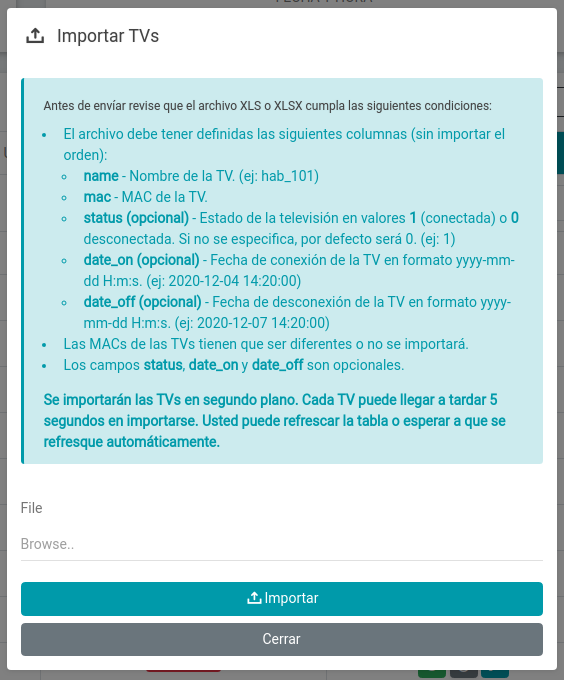
DNS estáticos
Podemos configurar algunos DNS estáticos dentro de nuestro Mikrotik. Por ejemplo (ver imagen inferior), para redireccionar a un usuario a la IP interna del hotspot utilizamos el DNS interno wifi.nuvify.es por lo que aparecerá en esta tabla. Podemos configurar otros como por ejemplo un servidor de monitorización externo.
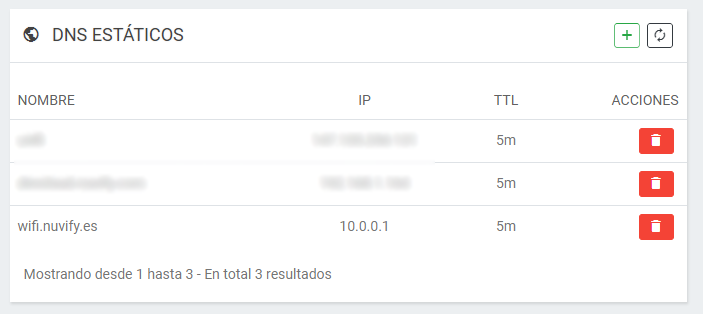
Gráficas de consumo
Nuvify nos proporciona un histórico del consumo de ancho de banda para cada controlador. Podemos elegir qué rango de fechas queremos ver reflejado en la gráfica.
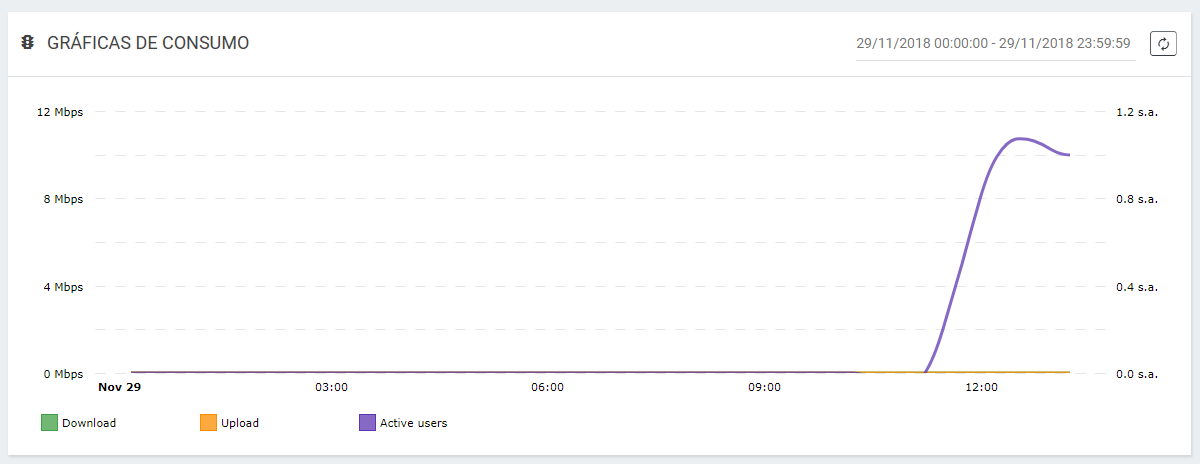
Logs
También podemos consultar los diferentes tipos de Logs configurados en nuestro Mikrotik. Esto nos permitirá ver las asignaciones de IP, errores de login de clientes… prácticamente todo lo que aparezca en el log aparecerá aquí.
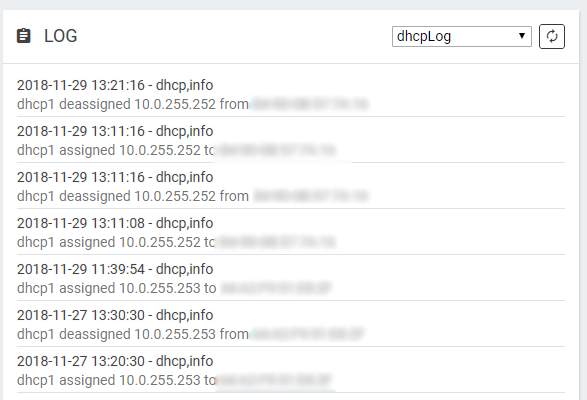
Botones de acción
En la parte superior, como comentábamos anteriormente, tenemos dos botones de acción que nos permitirán:
- Reiniciar el Mikrotik de forma remota
- Generar instantáneamente un script de configuración para el mikrotik (Ver artículo TBD)