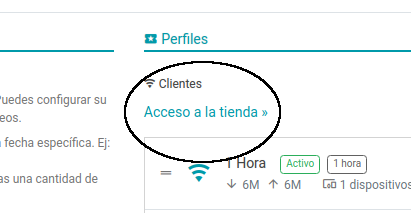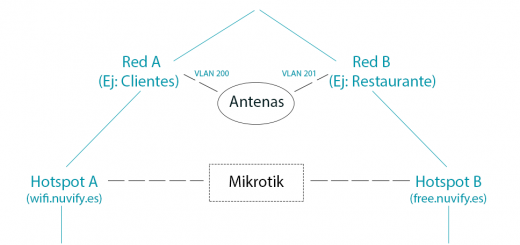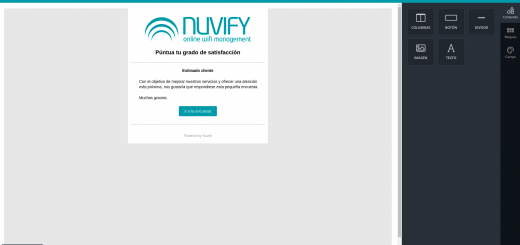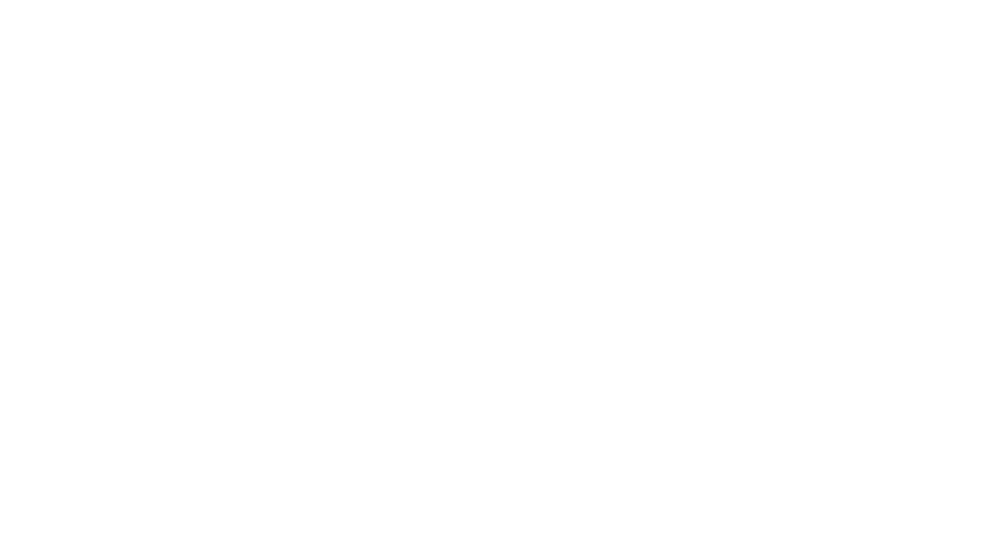Editor de portales 3.0
Con el nuevo editor de portales usted podrá configurar la nueva versión del portal a su gusto con una interfaz mucho más sencilla e intuitiva.
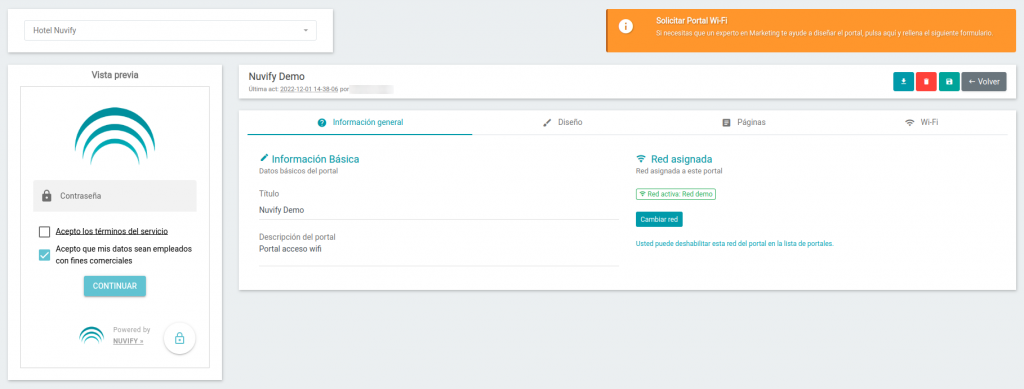
Índice de contenidos
Listado de portales
Al seleccionar un establecimiento, podremos ver el listado de portales que pertenecen al establecimiento.
En los portales podremos ver información relevante como una imagen del portal, el título del portal, fecha de última modificación o si tiene una red asignada.
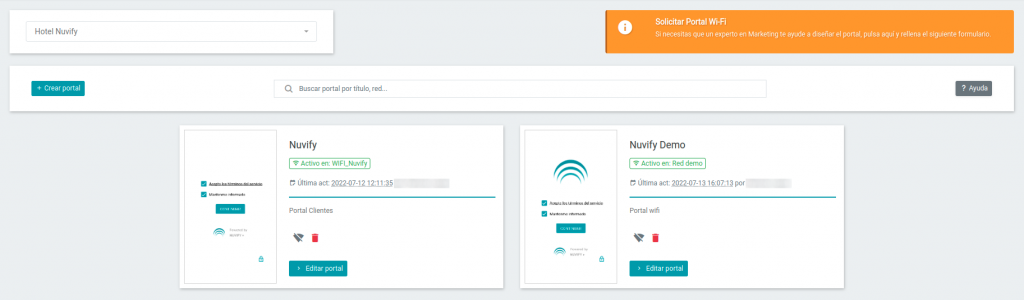
Si no existe ningún portal para el establecimiento seleccionado, podremos solicitar el portal o crear uno nuevo.

Eliminar red del portal
Podemos eliminar la red asignada en el portal en el icono de wifi. Si se elimina la red y el portal está activo, los clientes no podrán iniciar sesión.
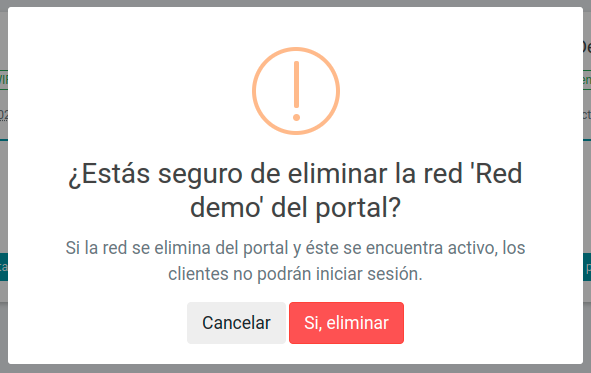
Eliminar portal
También tenemos la opción de eliminar el portal, pero al hacerlo, todos los datos de los clientes vinculados a ese portal, se eliminarán también.
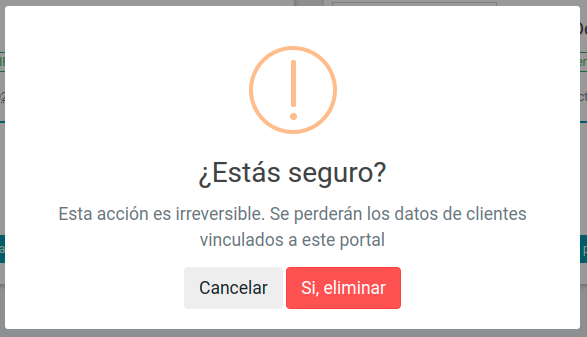
Versión anterior del portal
Si aparece el siguiente icono de información, significa que el portal está solo configurado para la versión anterior.
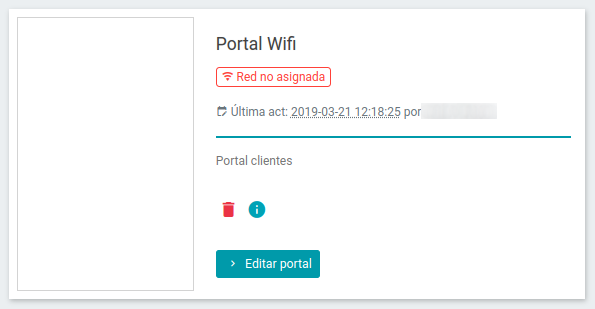
Editor de portales
Podremos acceder al editor de portales al crear un nuevo portal o editar uno.
Vista previa
Al acceder al editor, a nuestra izquierda tendremos una vista previa de como se verá el portal. La vista previa del portal se irá actualizando cada vez que hagamos cambios visibles en la configuración del portal.
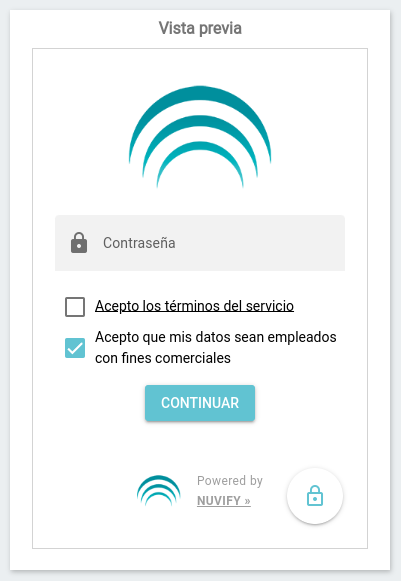
Acciones
En el editor de portales, tenemos varias acciones como descargar los archivos necesarios de éste nuevo portal, eliminar el portal y guardar los cambios.
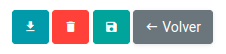
Información general
En esta pestaña, podremos configurar la información general del portal.
Información básica
En la sección de Información básica podremos modificar el título y descripción del portal.
Red asignada
En esta sección podremos ver si el portal tiene una red asignada. Podemos cambiar la red o asignarle una nueva al portal. Si se desea asigna una red que ya está en otro portal, habrá que quitar la red en el antiguo y asignarla al nuevo.
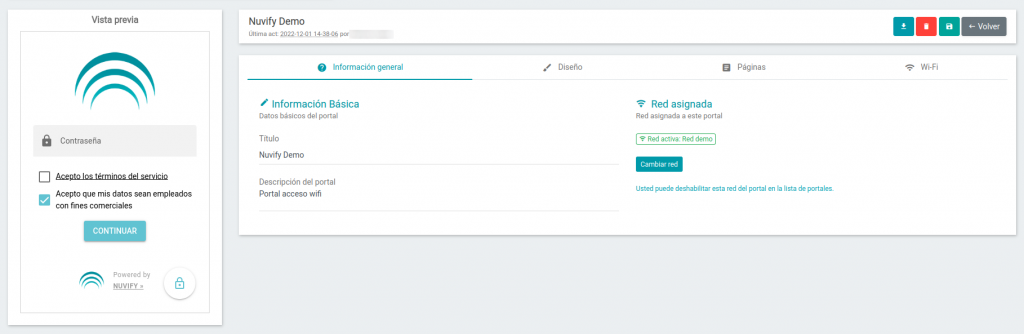
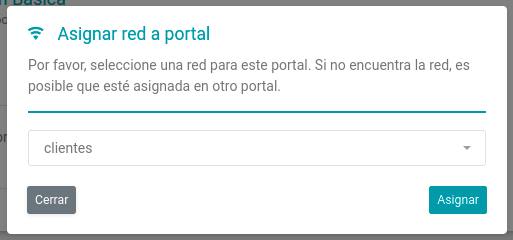
Diseño
En la pestaña de diseño, podremos cambiar el aspecto gráfico del portal, como el logo y los colores.
Logo
En la sección de logo, podremos configurar lo siguiente:
- Modificar el tamaño del logo (podemos escoger hasta cinco tamaños diferentes).
- Establecer que el logo obtenga un tamaño cuadrangular
- La posibilidad de añadir o modificar el logo del portal, pudiendo recortar también la imagen a nuestro gusto
Colores
El editor de portales nos ofrece la posibilidad de modificar los colores que saldrán en el portal. Podremos modificar los siguientes colores:
- Actualizar el color de fondo
- Modificar colores de elementos primarios del portal, como botones
- Modificar colores de elementos secundarios del portal, como algunos textos
- Adaptar el portal con un tema oscuro
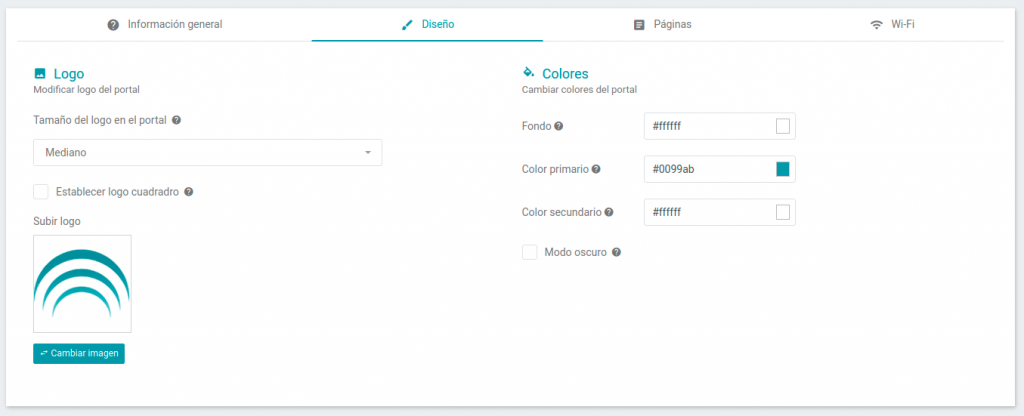
Páginas
En esta pestaña podremos configurar las diferentes opciones que queremos que salgan en el portal. Tendremos la posiblidad de configurar hasta dos páginas (la segunda es opcional). También, en cada sección (bienvenida y registro), podremos visualizar esa página del portal en el botón de visualizar.
Bienvenida
La página de bienvenida es obligatoria. Es la página que se mostrará nada más cargar el portal. Aquí podremos configurar los elementos que queremos que se muestren en la página de bienvenida. Éstas opciones son:
- Establecer el método de acceso que tendrá el portal
- Mostrar diferentes opciones como el boletín o añadir un acceso interno.
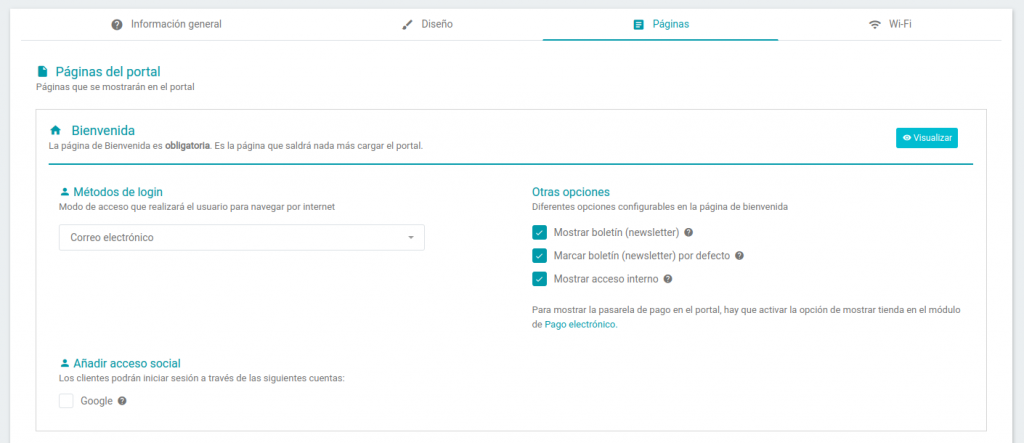
Registro
La página de registro es opcional, tenemos la posibilidad de habilitarla o no. Si se selecciona como método de acceso el correo electrónico, ésta página se mostrará. Básicamente la página de registro es de captación de datos.
Campos
En la sección de campos, podremos seleccionar que datos queremos recopilar de los clientes. El campo de correo electrónico es obligatorio. Tendremos dos secciones: campos disponibles (donde veremos todos los campos que podemos mostrar en el portal) y campos en el portal (donde se mostrarán los campos que se visualizarán en el portal). para añadir campos en el portal, hay que arrastrarlos. Los campos se pueden ordenar. El único campo fijo en el portal, es el de email.
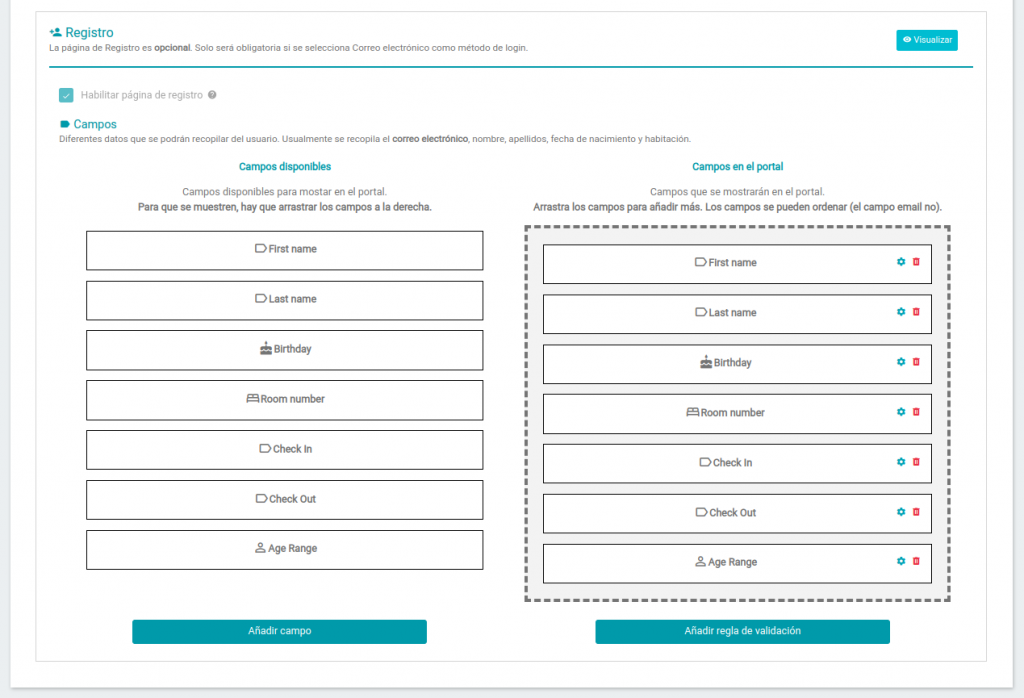
Configuración de los campos
Podemos modificar varias características de cada campo del portal, como las reglas de validación que se han asignado o si es un campo obligatorio a rellenar en el portal.
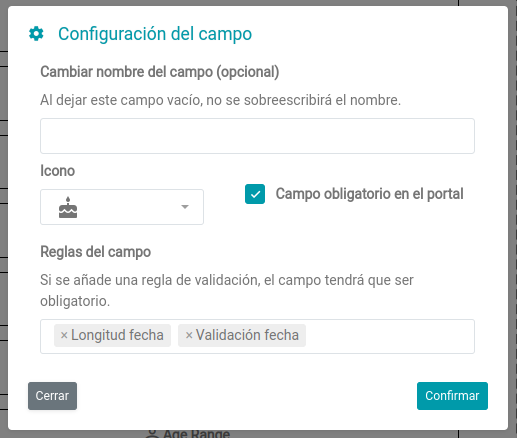
Añadir campo
Existe la posibilidad de añadir más campos en el portal. Estos campos serán exclusivos del portal donde se creen.
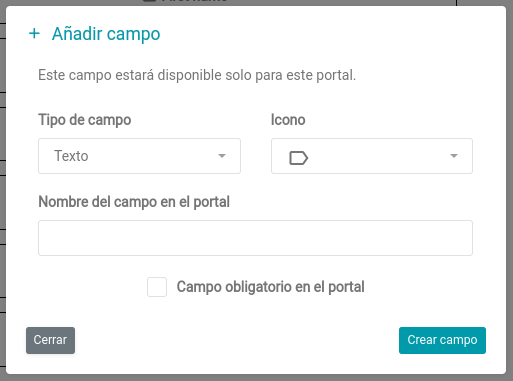
Añadir regla de validación
También se pueden añadir reglas de validación para que los campos tengan que cumplir ciertas condiciones. Las reglas son exclusivas de cada estableicmiento.
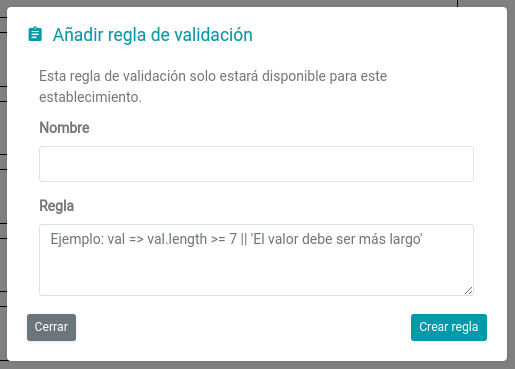
Wi-Fi
Por último, en la pestaña de los ajustes Wi-Fi, podremos configurar que ajustes de navegación tendrá el usuario al navegar. Los diferentes ajustes que podremos configurar son:
- Ajustes por defecto: ajustes por defecto de navegación que tendrá el usuario al acceder.
- Conexión por email (pocional): ajustes de navegación al acceder por email. Si la configuración se deja vacía, se rellenará con la configuración por defecto.
- Conexión por contraseña (opcional): ajustes de navegación al acceder con contraseña. Si la configuración se deja vacía, se rellenará con la configuración por defecto.
- Conexión por verificación (opcional): ajustes de navegación al verificar el email. Si la configuración se deja vacía, se rellenará con la configuración por defecto.
Podremos modificar la velocidad del dispositivo, la duración de la sesión, el tiempo de espera y añadir una redirección.
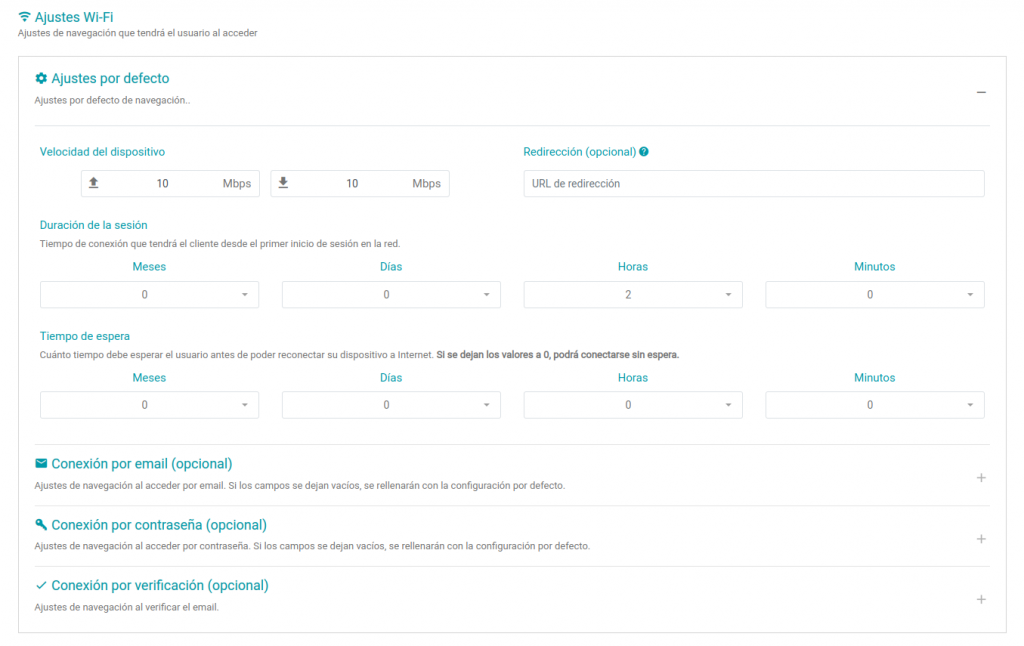
Solicitar portal
Existe la posibilidad de solicitar como queremos el portal rellenando un formulario, donde un experto en Marketing ayudará a diseñar el portal que se desee.
Para solicitarlo, tendremos que ir a la sección de Solicitar Portal Wi-Fi, seleccionar una red y rellenar el formulario de solicitud de portal.