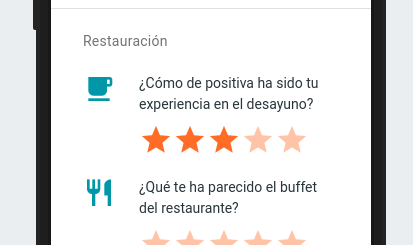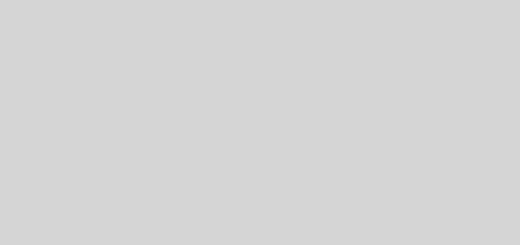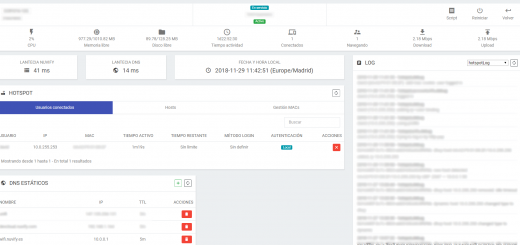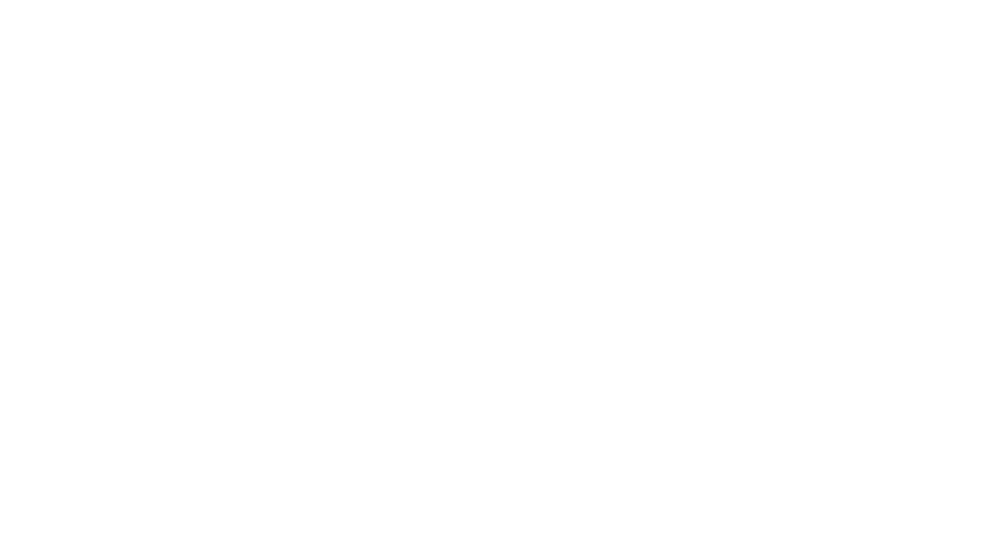[Obsoleto] Crear un portal y asignarlo a una red
Este artículo está obsoleto, haz click aquí para visitar el nuevo artículo.
En este artículo aprenderás a crear un portal para la red de tu establecimiento y a asignarlo a la misma para que aparezca cuando los clientes se conecten.
Índice de contenidos
- Acceder al gestor de portales
- Interfaz del gestor de portales
- Crear un nuevo portal
- Asignar el portal a una red
- Personalizar el portal
Acceder al gestor de portales
Para poder empezar a crear los portales de tu establecimiento, primero deberás acceder al módulo de gestión de portales de Nuvify. Visita el siguiente enlace o accede desde el menú lateral izquierdo una vez hayas iniciado sesión.
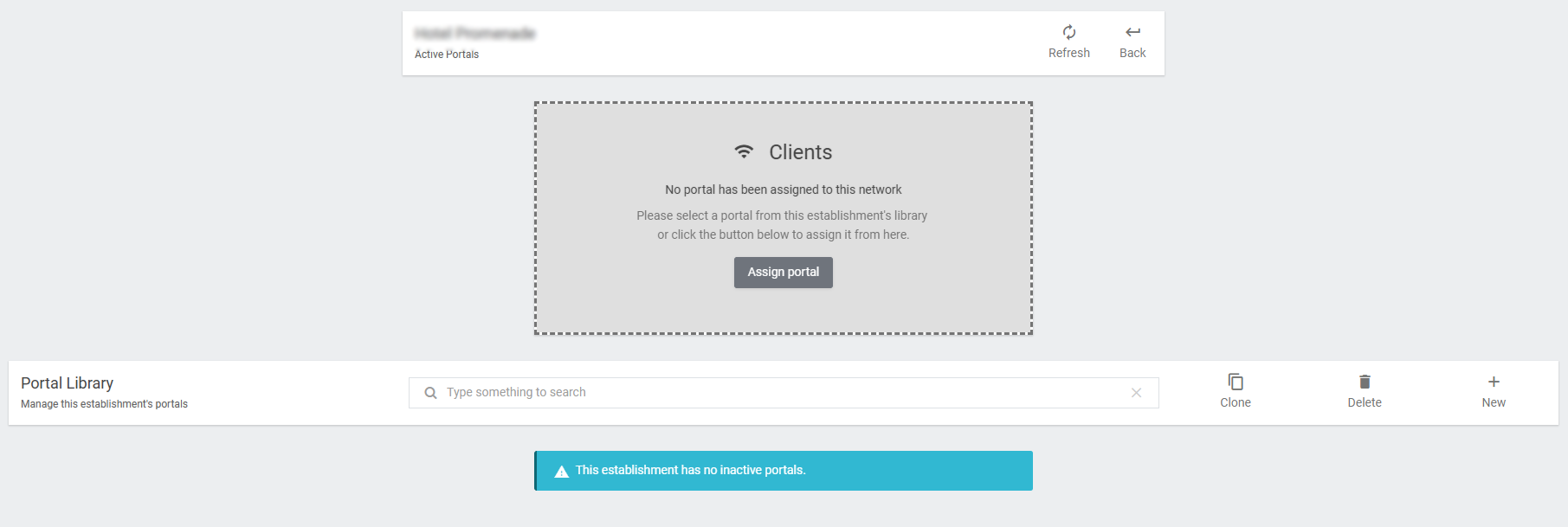
Interfaz del gestor de portales
Nuestra red ahora mismo no tiene ningún portal asignado, por lo tanto nos aparecerá una alerta avisando de que debemos asignarle un portal para que los clientes puedan iniciar sesión.
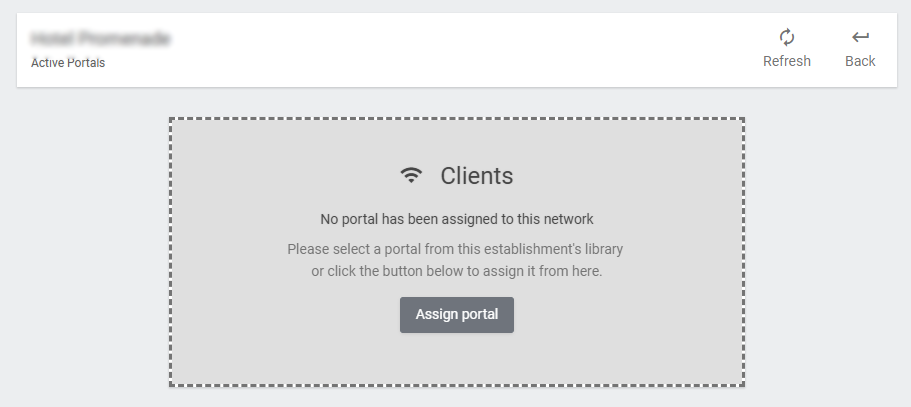
Para gestionar los nuevos y existentes portales, tenemos tres botones de acción en la parte derecha. Desde ahí podremos crear uno nuevo y clonar y eliminar existentes.
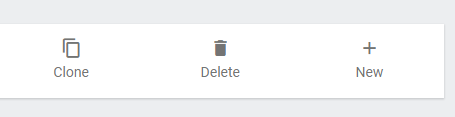
Crear un nuevo portal
Pulsaremos sobre el botón de Nuevo (New) y le pondremos un nombre y una descripción al portal que vamos a crear.
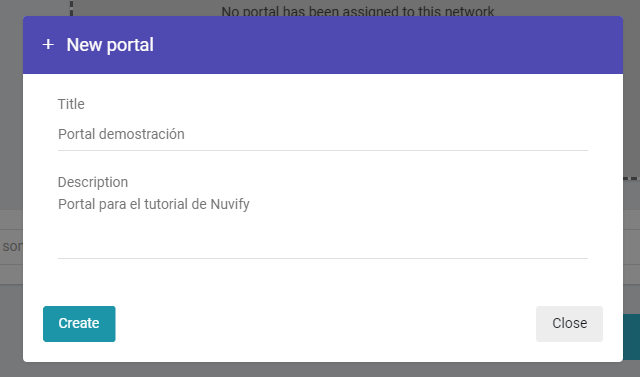
Asignar el portal a una red
Hay dos métodos para asignar el portal a nuestra red.
Si la red no tiene portal activo, podemos hacer click sobre el botón «Assign portal» de la alerta vista anteriormente en este tutorial.
Si la red ya tiene un portal activo, debemos clicar sobre el botón «Enable» (con un icono de ✔) y asignarlo a la red que queremos.
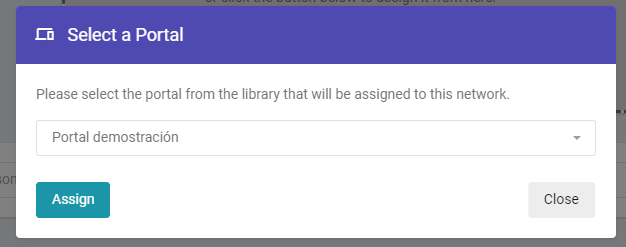
Una vez hecho esto, nos saldrá una alerta conforme se ha asignado correctamente y la página se refrescará automáticamente para mostrar los cambios.
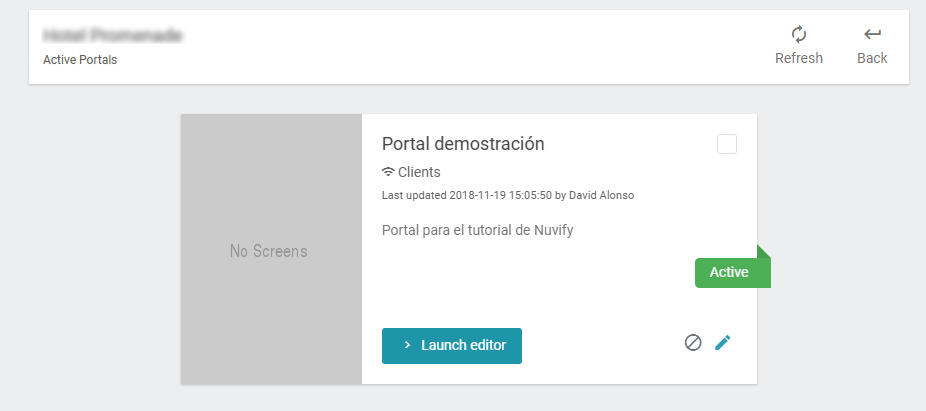
Personalizar el portal
Ahora mismo nuestra red tiene un portal, pero está sin configurar. Si un cliente se conectase a la red wifi, aparecería un portal en blanco que no le dejaría continuar. Para solucionar esto utilizaremos el editor de portales de Nuvify.
Puedes encontrar más información acerca de este editor en los siguientes artículos: