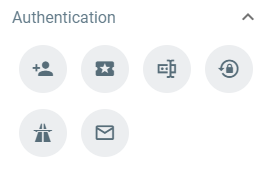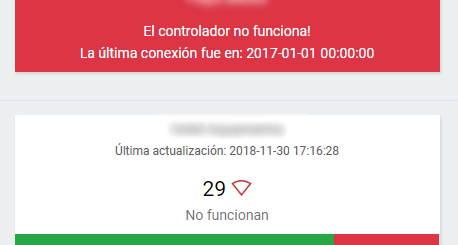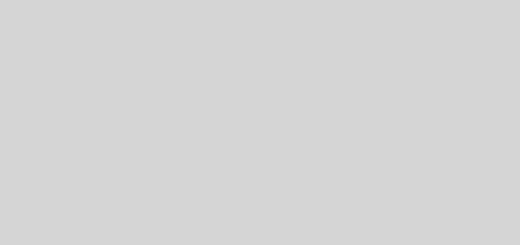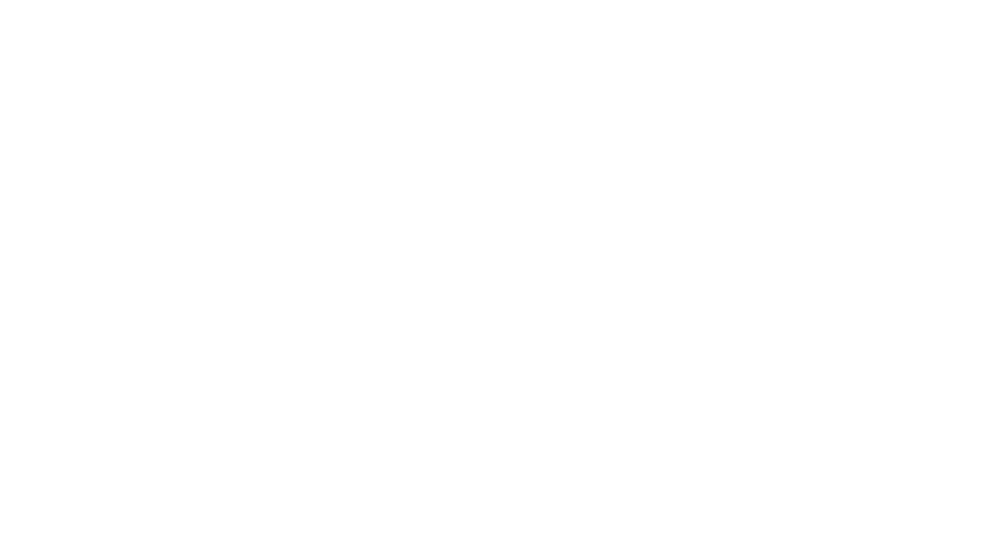Creación y modificación de perfiles de ticket
En este artículo te enseñaremos a crear diferentes perfiles de ticket (y grupos de perfiles) para que un establecimiento pueda generar tickets acorde a sus necesidades.
Para empezar, una vez hayamos iniciado sesión en Nuvify, deberemos acceder a módulo de perfiles de ticket.
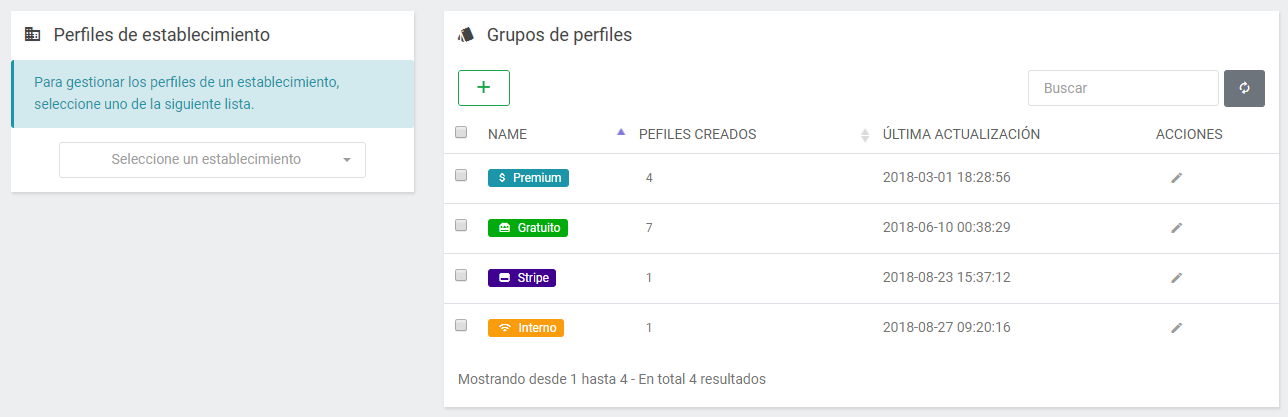
Índice de contenidos
- Creación de grupos de perfiles
- Creación de perfiles de ticket
- Paso 1: Expiración
- Paso 2: Datos generales
- Paso 3: Contabilidad (excepto gratuitos)
- Paso 4: Límites
- Asignando los perfiles a un usuario
- Modificar perfiles de ticket
Creación de grupos de perfiles
Un grupo de perfiles nos ayuda a englobar perfiles de ticket del mismo tipo o categoría. Por ejemplo, si queremos crear tickets gratuïtos, tickets de pago y tickets de coste reducido, deberemos crear tres grupos de perfiles diferentes, para poder guardar dentro de cada uno los perfiles que nos interese. Estos grupos son independientes del establecimiento que queramos gestionar.
Para crear un nuevo grupo, pulsaremos sobre el botón verde con el icono +
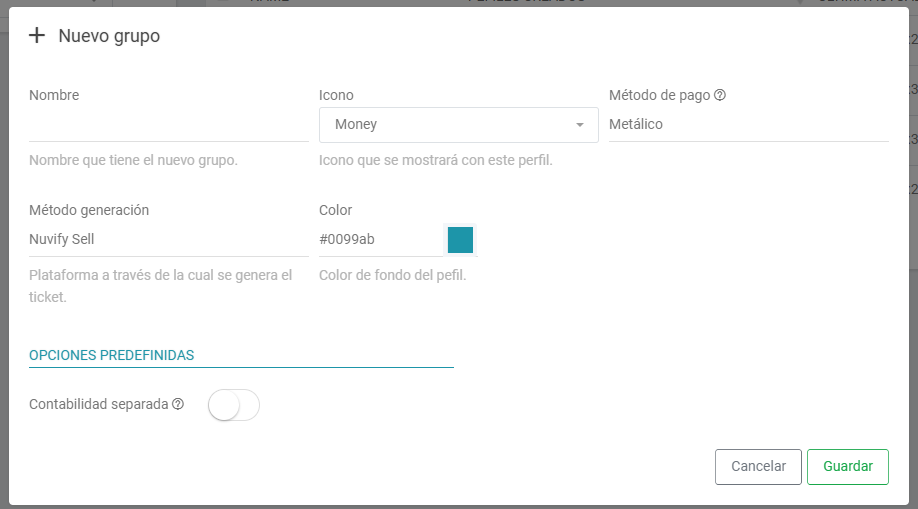
Debemos indicar el nombre del grupo (Ej: Gratuito), el icono y color que aparecerá en los perfiles que pertenezcan a este grupo (solo en el panel de recepción), el tipo de pago y el método de generación.
Creación de perfiles de ticket
Para poder crear un perfil de ticket, debemos seleccionar el establecimiento al cual va a pertenecer. Lo escogemos desde el menú en la parte superior izquierda.
Nos aparecerá una vista con los perfiles actuales para ese establecimiento (si hay) separados por pestañas (y por grupos).
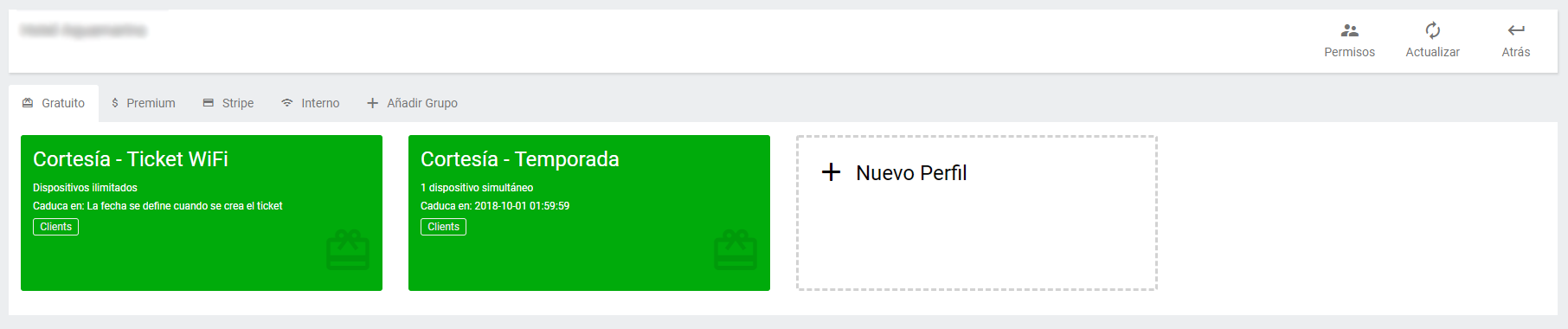
Como podemos ver en la imagen, cada grupo de perfiles disponibles está representado por una pestaña y cada perfil aparecerá en la pestaña del grupo al que pertenece. En este caso, tenemos dos perfiles de ticket en el grupo Gratuito.
Para crear un perfil nuevo, iremos a la pestaña del grupo al cual lo vincularemos (en este caso gratuito) y pulsaremos sobre Nuevo perfil.
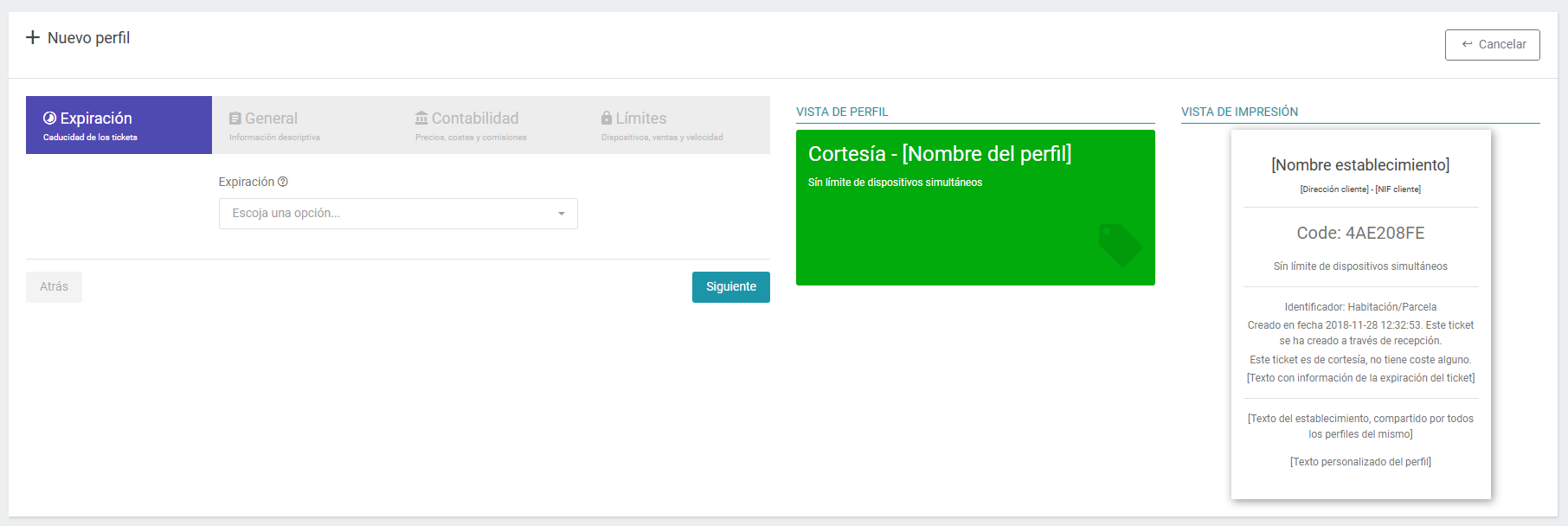
En el asistente que aparecerá, encontraremos dos bloques principales. A la izquierda, el asistente como tal que nos guiará paso a paso para crear un perfil, y a la derecha, las vistas previas de recepción y de impresión de este perfil.
Paso 1: Expiración
Debemos escoger un tipo de expiración para los tickets de este perfil. Disponemos de tres tipos diferentes:
- Fecha variable: La expiración se configura al generar el ticket (recepción)
- Fecha fija: La expiración se fija para el perfil, y cualquier ticket generado de este perfil expirará en esa fecha independientemente de la fecha de creación.
- Tiempo contínuo: La expiración se calcula desde el primer uso del ticket por parte del cliente y es configurable en días, semanas…
Paso 2: Datos generales
En el siguiente paso deberemos rellenar alguna información básica del perfil, como el nombre, la descripción, la red en la cual funcionará y un texto para que aparezca en los tickets cuando se generen (opcional).
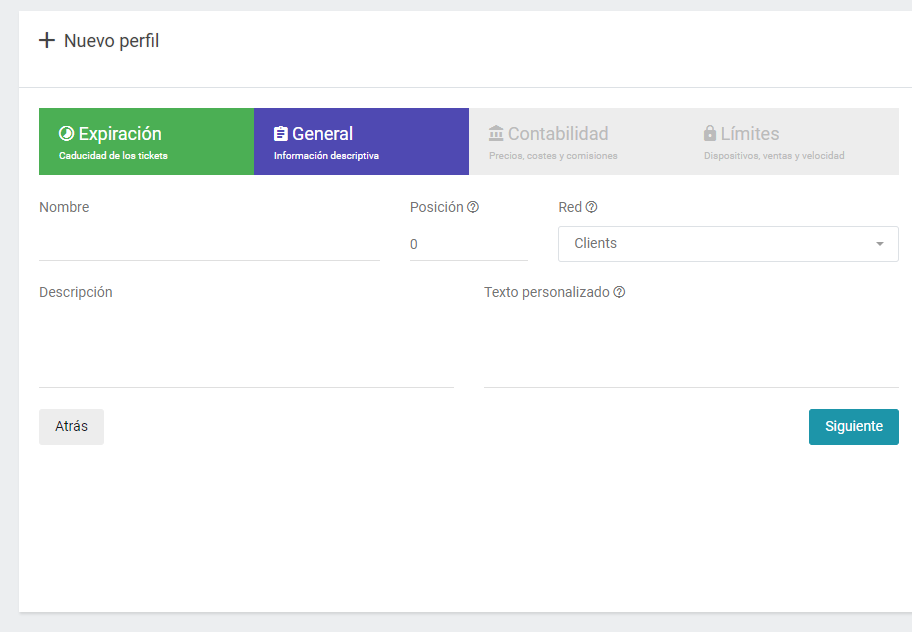
Dependiendo de la red escogida, se cambiará la vista de impresión del ticket dependiendo del estilo de ticket configurado en el establecimiento (estilo completo o simple).
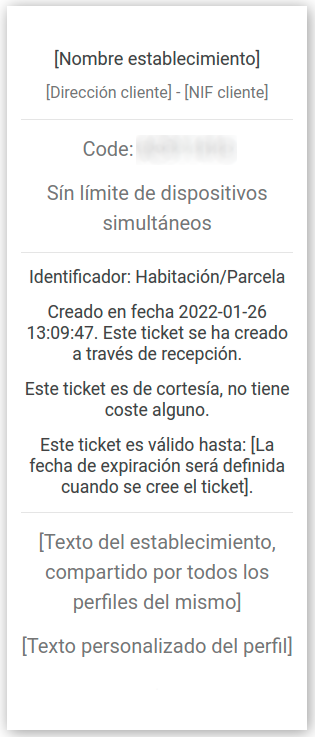
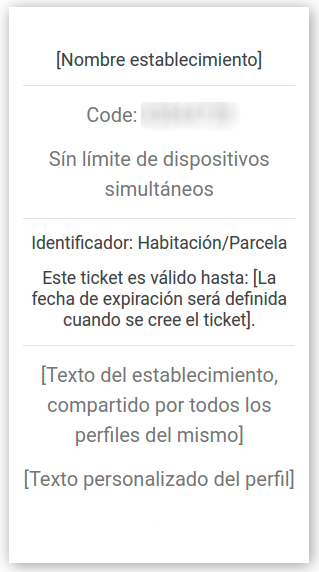
Paso 3: Contabilidad (excepto gratuitos)
En el tercer paso podremos elegir el precio de venta de los tickets que se generen con este perfil.
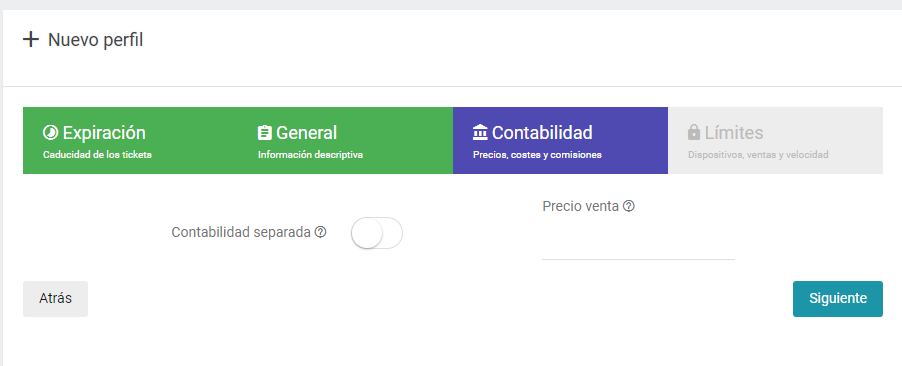
Paso 4: Límites
Por último, podemos configurar, opcionalmente, límites de velocidad, cantidad de dispositivos simultáneos que podrán usar los tickets generados con este perfil y un límite de ventas mensuales para este perfil.
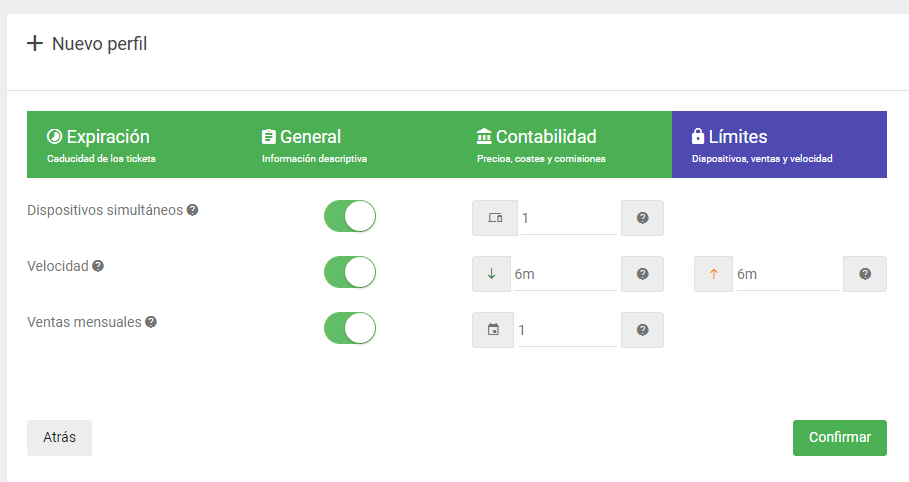
Una vez hayamos creado el perfil, estará listo para usarse por los usuarios a los cuales lo asignemos.
Asignando los perfiles a un usuario
En la vista de los perfiles del establecimiento (donde podemos crear perfiles y cambiar de pestañas) encontraremos un botón en la parte superior derecha llamado Permisos. Si pulsamos, y escogemos un usuario de la lista, podremos configurar qué perfiles puede ver este usuario, y por consecuencia, de cuales puede generar tickets.
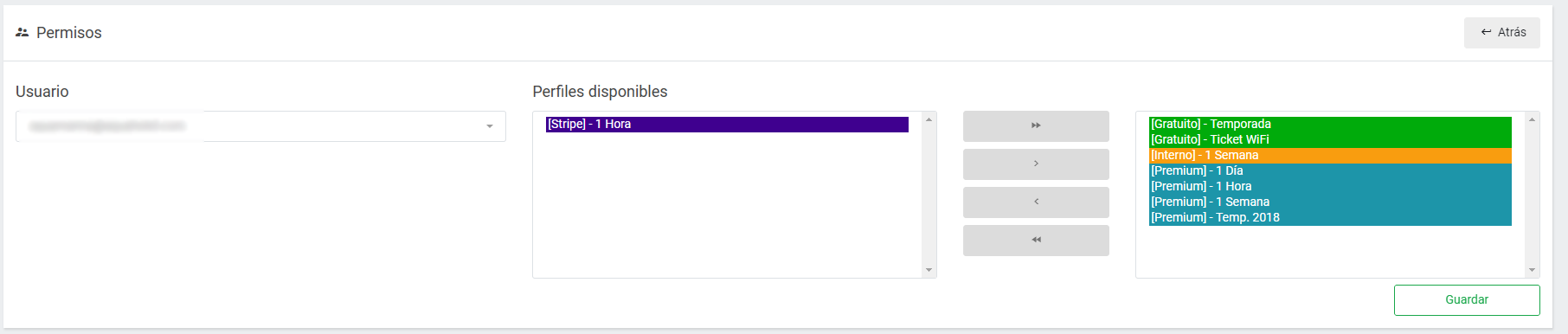
Modificar perfiles de ticket
Tenemos la posibilidad de cambiar varias opciones de un perfil de ticket accediendo a él como vemos en la imagen.
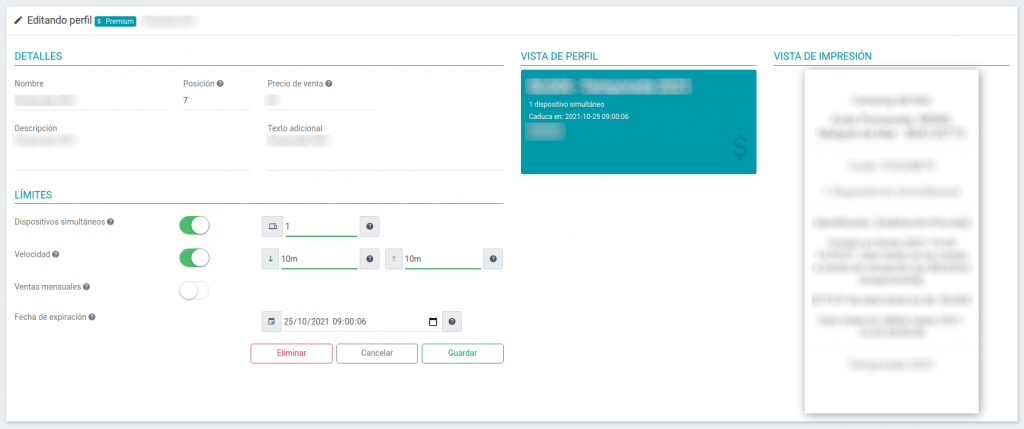
Si deseamos modificar una de las opciones que repercutirá a la hora de crear tickets con ese perfil (como los dispositivos simultáneos, la velocidad…), al guardar las modificaciones que hayamos hecho, aparte de actualizar el perfil con las nuevas opciones, también actualizará todos los tickets asociados a ese perfil. Por ejemplo, si el perfil de ticket escogido tiene un tipo de expiración de fecha fija, podremos modificar la fecha de expiración del perfil de ticket. Al guardar, se actualizarán todos los tickets asociados a ese perfil con la nueva fecha de expiración, alargando así la duración de los tickets.