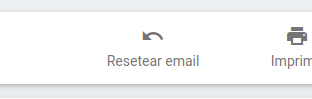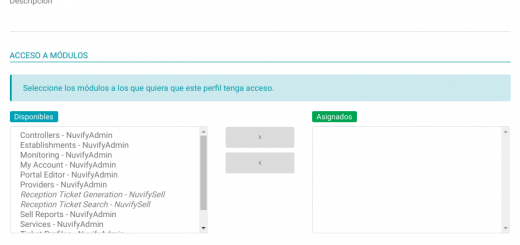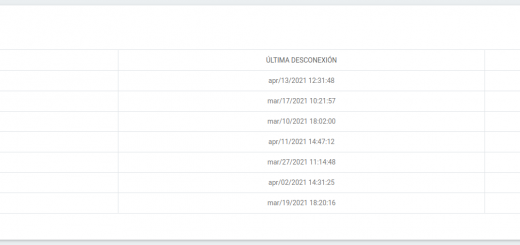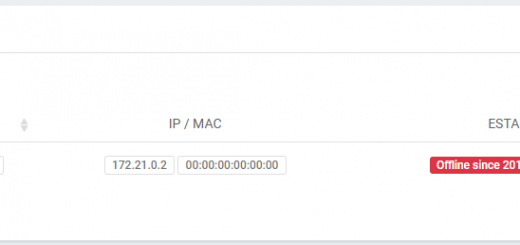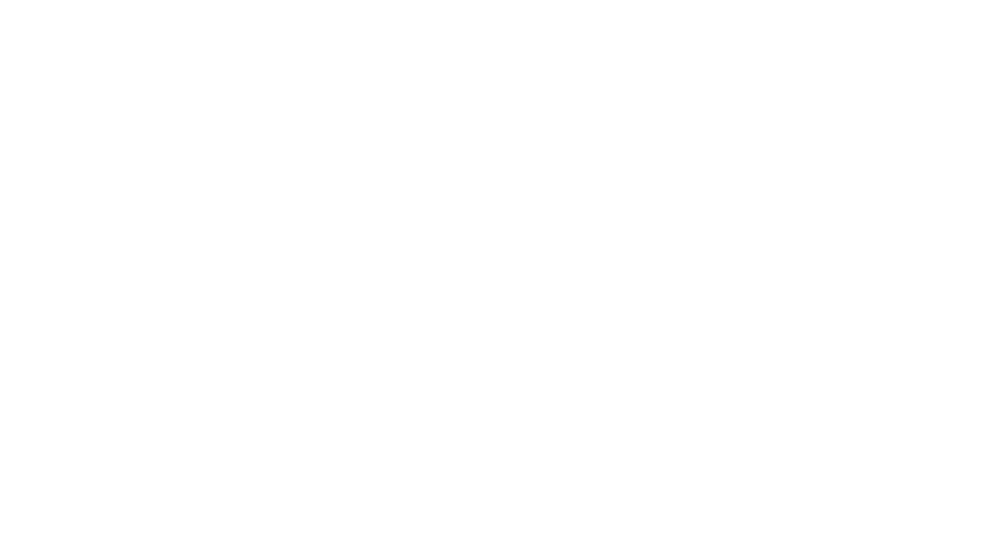Búsqueda y gestión de tickets
Gracias al módulo de Búsqueda de tickets podrás obtener información en tiempo real y gestionar todos los tickets que se han generado en tu establecimiento para un rango de fechas en concreto.
Índice de contenidos
- Búsqueda
- Información de un ticket
- Panel de información
- Botones de acción
- Información de conexiones
- Bloquear ticket
- Habilitar ticket
- Resetear email
Búsqueda
1. Accede al módulo de Búsqueda de Tickets
2. Rellena el formulario con los diferentes parámetros de búsqueda

- Código: El código de 8-10 caracteres que el usuario utiliza para iniciar sesión. Opcional.
- Identificador: Al crear un ticket desde la recepción del establecimiento, se requiere un nombre para poder localizar el ticket en caso de incidencia o problema. Generalmente se usa el número de habitación o parcela. Opcional.
- Email: Localizar los tickets del email introducido.
- Rango de fechas: Mostrará todos los tickets dentro del rango de fechas escogido.
Una vez escogidos los parámetros de búsqueda, obtendrás un panel con los resultados como el de la imagen inferior.
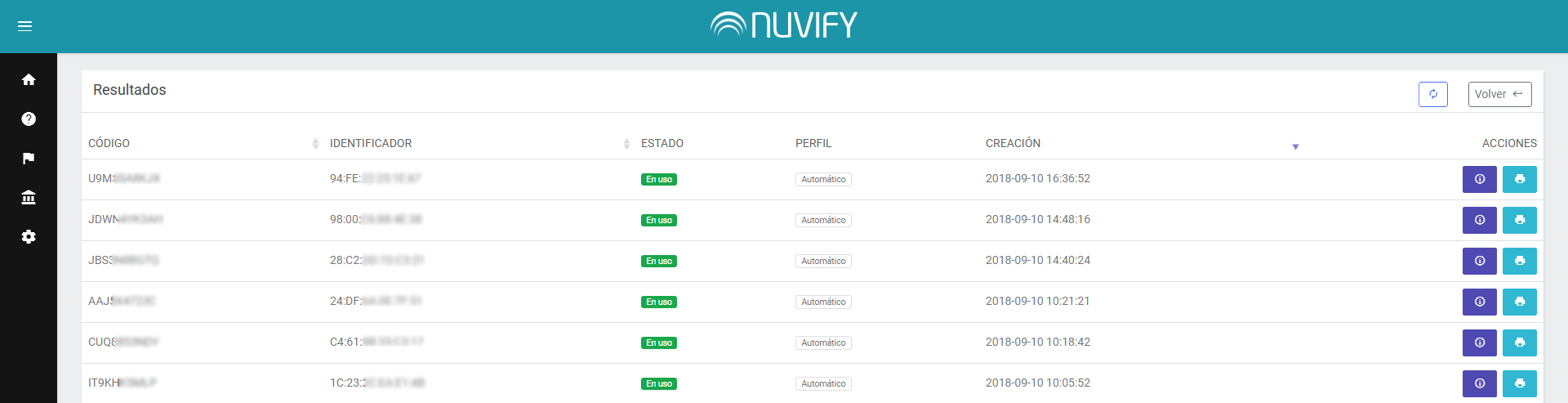
Los campos obtenidos por cada ticket en esta vista son:
- Código e Identificador: Lo comentado más arriba.
- Estado: El estado del ticket – en uso, sin usar, cancelado, expirado.
- Perfil: El grupo al que pertenece el ticket. Puede ser de fecha variable, fechas fijas o continuas (1 semana, 1 día), o automático en el caso del inicio de sesión por red social.
- Creación: Fecha de creación del ticket.
- Botones de acción: Imprimir e información (este último explicado en el siguiente apartado).
Información de un ticket
La información de un ticket está disponible desde el botón azul oscuro en el panel de resultados de búsqueda (ver imagen anterior). Una vez aquí, encontraremos tres paneles con información o con botones de acción para este ticket.
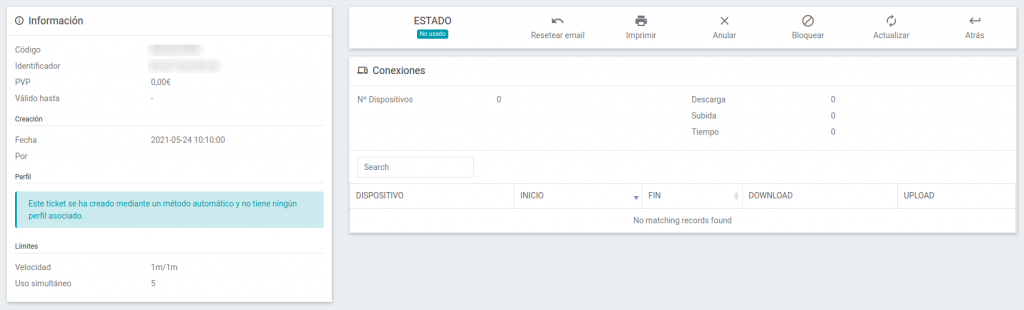
Panel de información
En el panel de información general podremos ver:
- Código, Identificador: Lo ya mencionado anteriormente
- Precio: Si es un ticket de pago
- Fechas de creación y de validez
- Perfil asociado al ticket
- Velocidad y número de usos simultáneos
- Si esta bloqueado, aparecerá el motivo del bloqueo y el usuario que ha bloqueado
Botones de accion
Estos botones nos permitirán:
- Resetear el email vinculado al ticket
- Imprimir de nuevo el ticket, si el cliente lo ha perdido
- Desconectar todos los dispositivos de ese ticket
- Anular el ticket, impidiendo su utilización
- Bloquear/Habilitar (desbloquear) el ticket
- Actualizar los datos del panel actual
Información de conexiones
En este panel encontraremos información tanto general como desglosada de la cantidad de dispositivos que han utilizado el ticket, cuanto tiempo total de sesión han consumido hasta el momento y cuanto consumo de megas han realizado en ese tiempo de sesión.
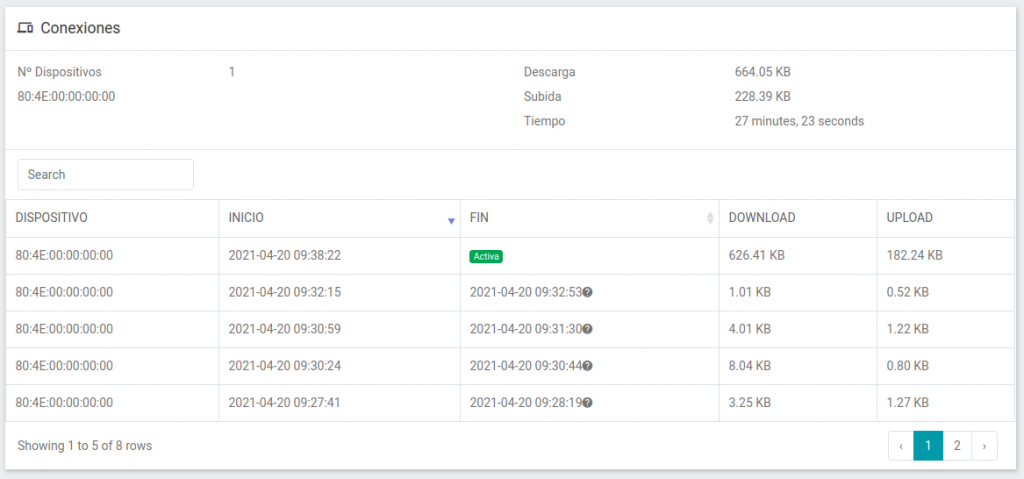
Bloquear ticket
Para bloquear un ticket pulsamos el botón Bloquear situado en la parte superior derecha. A continuación, se abrirá un formulario donde deberemos de proporcionar un motivo de bloqueo y ese ticket quedará bloqueado, no podrá iniciar sesión.
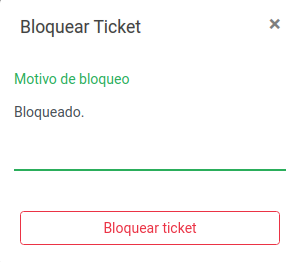
Una vez bloqueado, la información del ticket se habrá ampliado. Podremos ver una nueva sección con el motivo de bloqueo y quien ha bloqueado ese ticket.
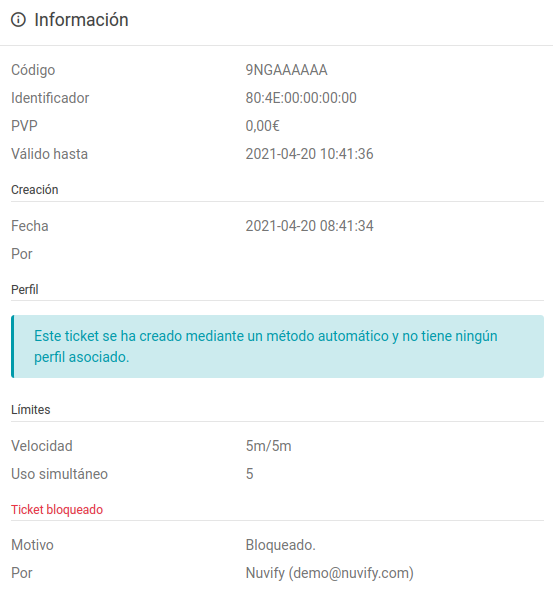
Si se trata de un usuario interno, no se podrá bloquear. Habrá que echar a este usuario y eliminarlo. Solo se pueden bloquear los generados por Nuvify.
Habilitar ticket
SI el ticket esta bloqueado, en los botones de la parte superior habrá aparecido el botón Habilitar. Con esta opción podremos desbloquear el ticket seleccionado.
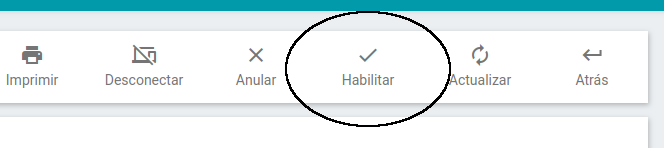
Una vez habilitemos el ticket, podrá volver a iniciar sesión.
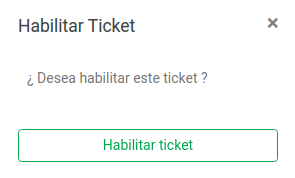
Resetear email
Si el ticket está vinculado a un correo electrónico, podremos resetear este email como si iniciase sesión por primera vez. Al resetear un email ocurre lo siguiente:
- Reseteará el estado del email como si éste iniciase por primera vez.
- Se reseteará el estado de correos automáticos para este email.
- Se cancelarán todos los tickets activos y no usados.
- Se le removerá cualquier sesión.